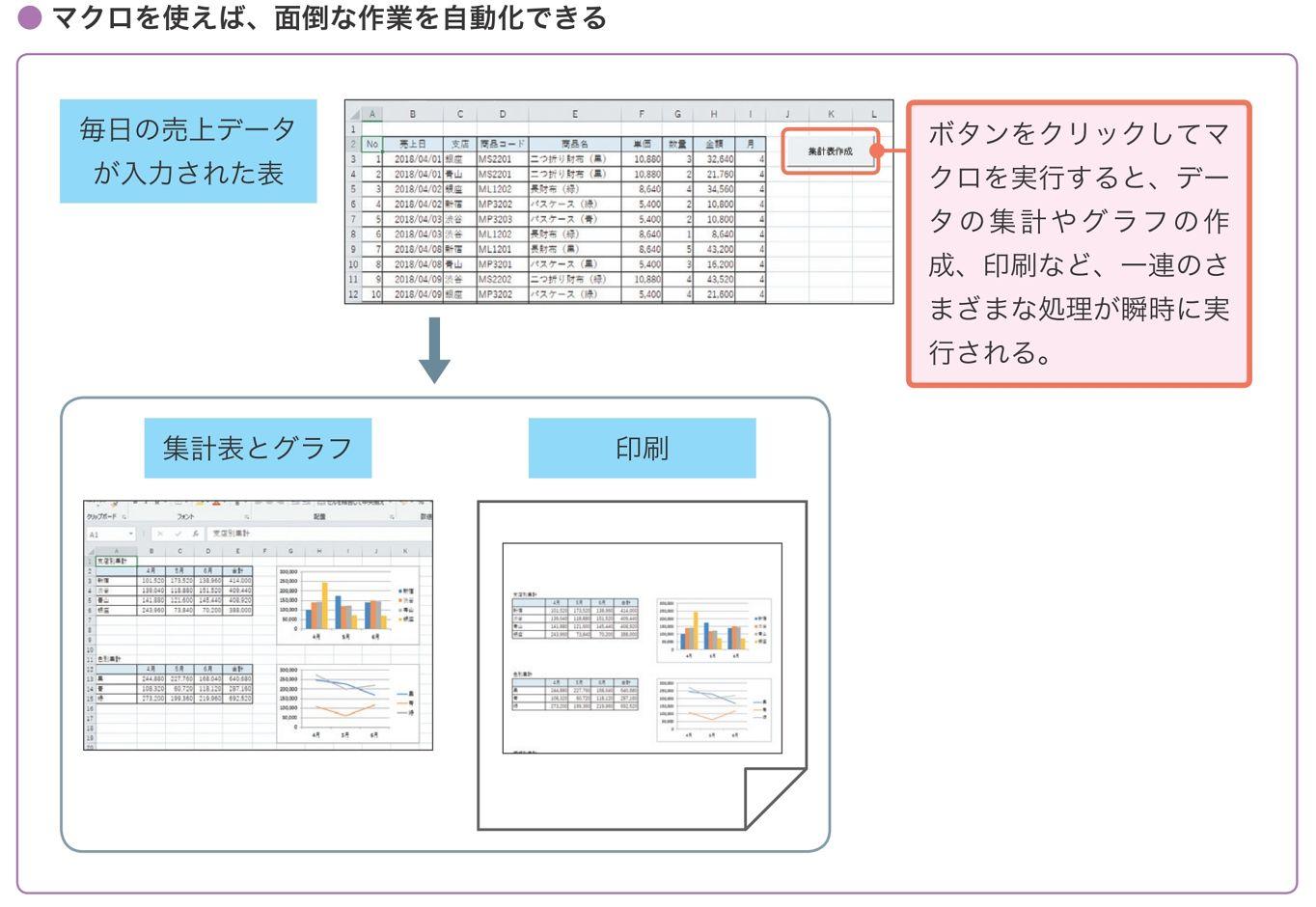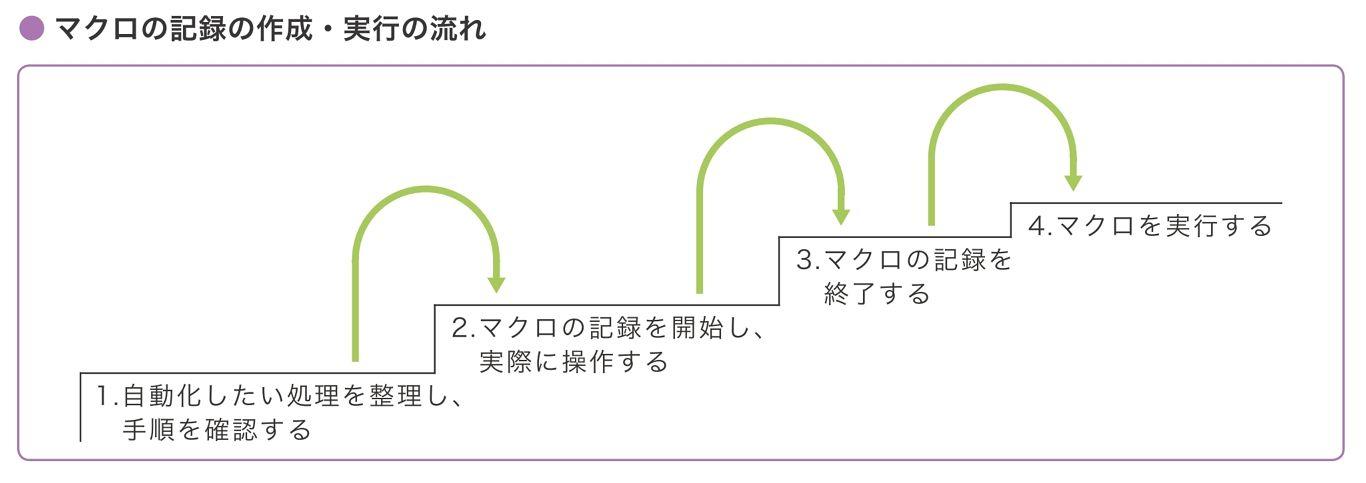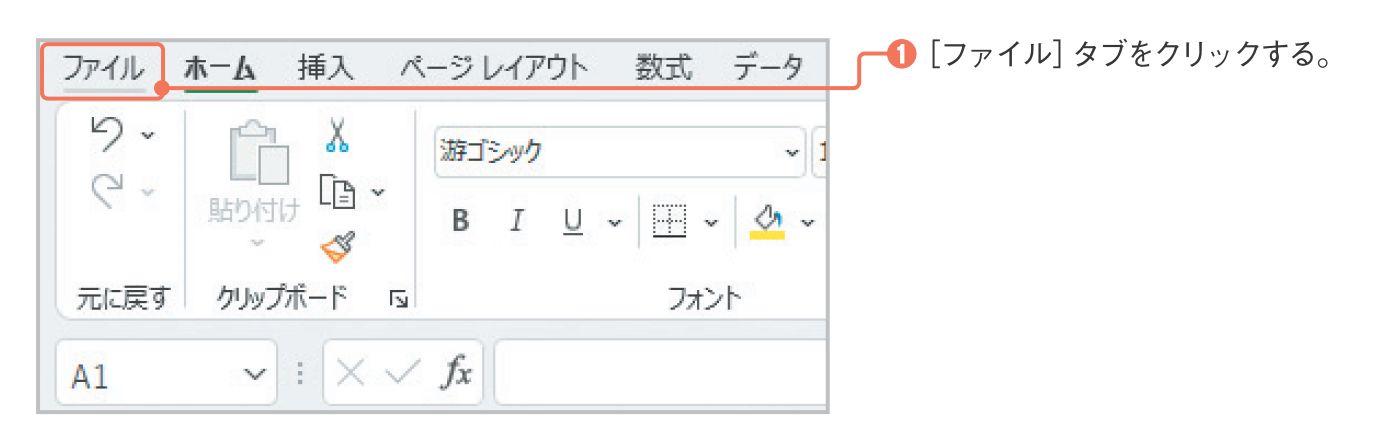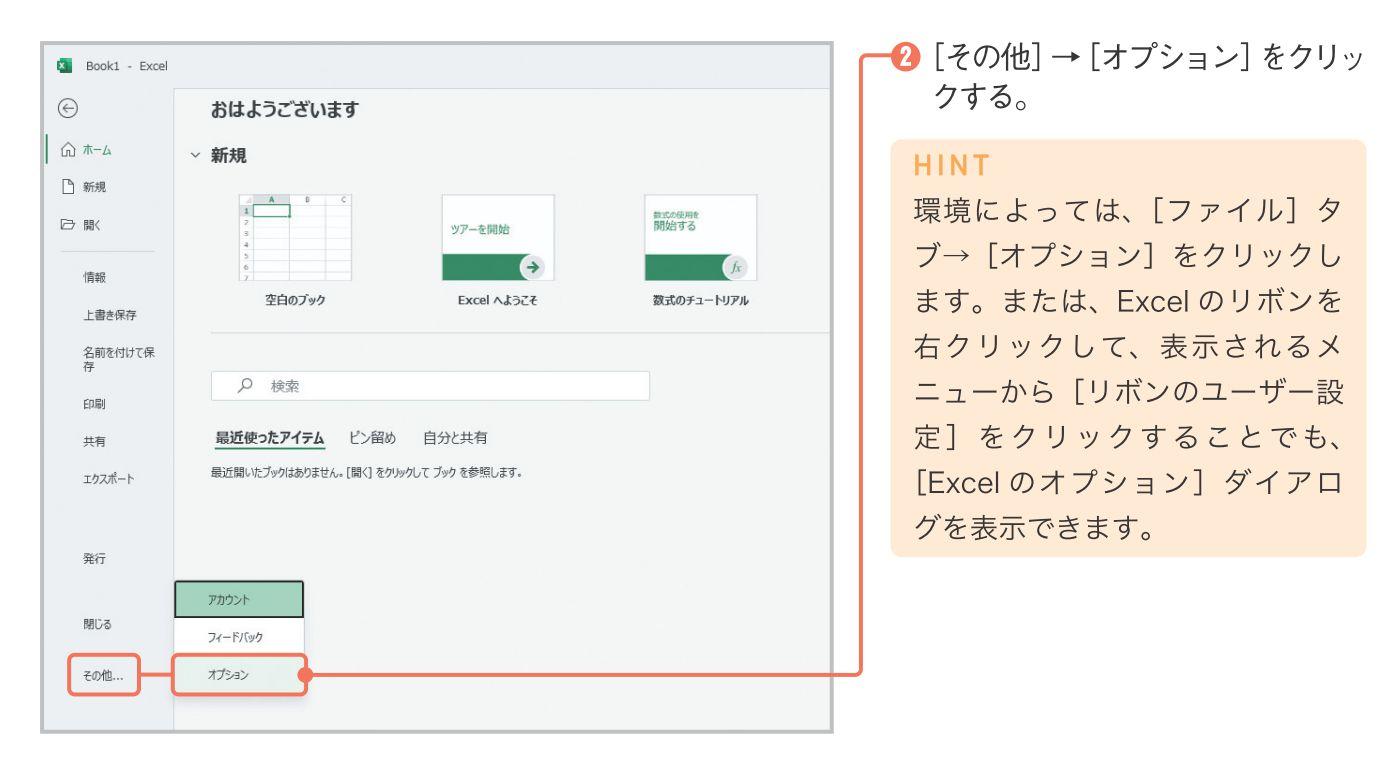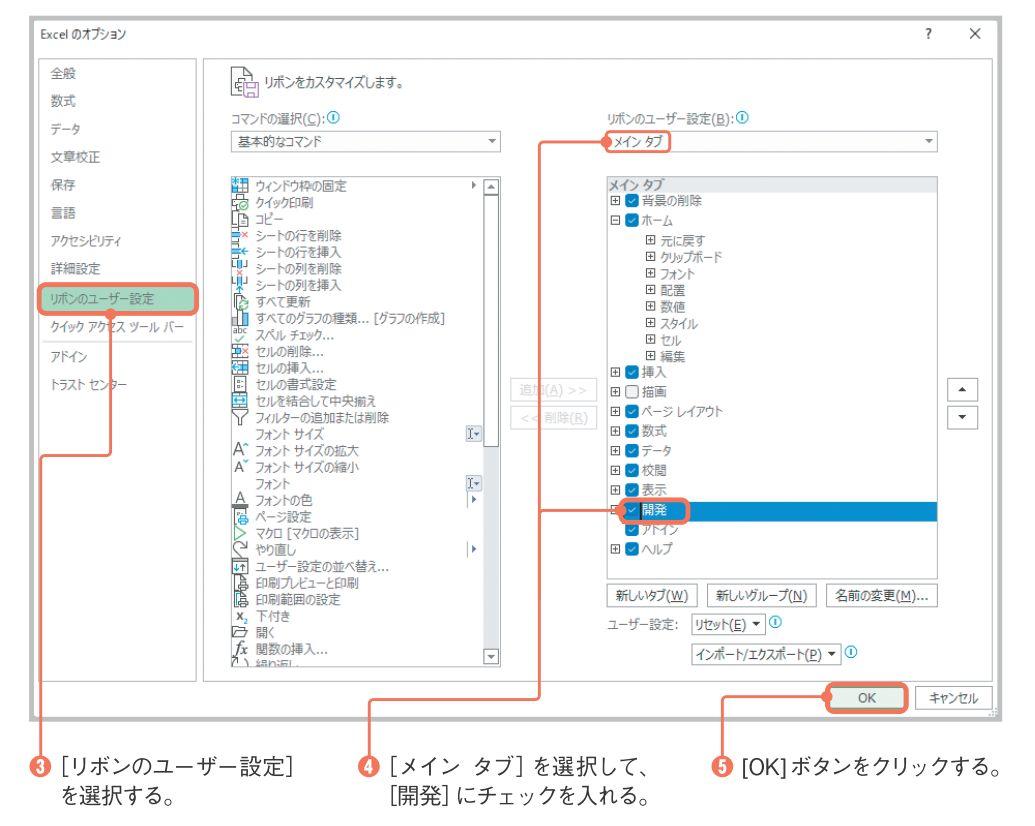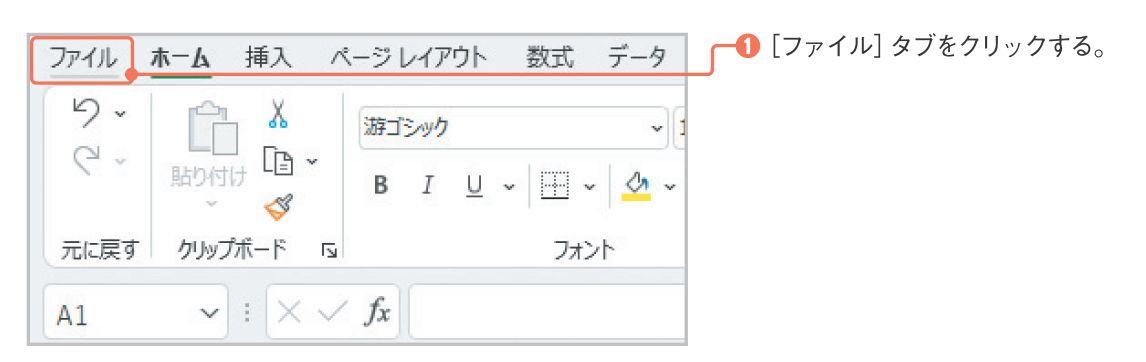- 会員限定
- 2022/12/17 掲載
Excelマクロ「超入門」、初心者でも実例でわかる自動化の基礎
連載:Excel実践入門講座
企業内でワープロ、パソコンなどのOA 教育担当後、Offi ce、VB、VBA などのインストラクターや実務経験を経て、現在はフリーのIT ライターとして書籍の執筆を中心に活動中。主な著作に、「手順通りに操作するだけ! Excel 基本& 時短ワザ[完全版]」(SB クリエイティブ)、「できる大事典 Excel VBA 2016/2013/2010/2007 対応 できる大事典シリーズ」(共著:インプレス)などがある。
マクロを使えば、面倒な作業を自動化できる
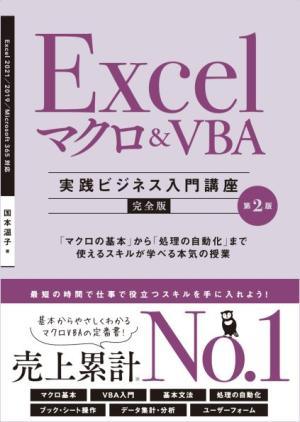
画像をクリックすると購入サイトに移動します
これらの作業はどれも非常に大切なものばかりなので、ルーチンワーク自体をなくすことは難しいと思いますが、本記事を読み進めることで、それらの作業の全部もしくは一部を自動化することが可能になります。
Excelには「マクロ」という名の処理を自動化するための機能が用意されています。この機能を使えば、一連の処理を自動化できます。
たとえば「ワークシート上にあるデータを使ってグラフを作成し、それを印刷する」という一連の作業を、ボタンをクリックするだけで自動実行できます。マクロを活用すれば、数時間かけていた作業を一瞬で終わらせることが可能になります。
初心者がマクロを作成する最も簡単な方法
「Excelの作業を自動化する」ということは、別のいい方をすると「コンピュータに処理を実行するように命令する」ということです。この、コンピュータに出す命令のことを「プログラム」といいます。そして、私たちは通常「プログラミング言語」を使ってプログラムを書きます。このように聞くと「何やらとても難しいことを勉強しなければならないようだ」と感じる人も多いと思いますが安心してください。一般的なプログラミング言語の場合は、プログラムを作成する前に、使用するプログラミング言語の使い方を覚える必要がありますが、Excelの場合は違います。
Excelに用意されている「マクロの記録」と呼ばれる機能を使えば、プログラミング言語の使い方を覚えることなく、簡単に自動化のプログラムを作成できます。この機能が非常に優れているため、パソコンが苦手な人でもすぐにExcelに命令を出せるようになります。具体的な方法は後述するので、ぜひ実際に体験してみてください。
Excelでは、「VBA」(Visual Basic for Applications)という名称のMicrosoft Office用のプログラミング言語を使ってプログラムを書きますが、上記のように、Excelには「マクロの記録」という、プログラミング不要の便利な機能が用意されているので、入門段階ではこのプログラミング言語の使い方を細かく覚える必要はありません。詳しくは後述します。
マクロの記録
「マクロの記録」とは、Excel上で行った操作を記録する機能です。この機能を有効にして、自動化したい処理を実際に操作すると、実行した操作内容が「マクロ」として記録されます。その後は、そのマクロを実行するだけで、同じ操作を簡単に、かつ高速に再実行できます。そのため、これからはじめて処理の自動化を学ぶ人は、最初に「マクロの記録」から学習を進めることをお勧めします。そうすれば、小難しいプログラミング言語の文法などを覚えることなく、処理の自動化を体験できます。
「マクロの記録」は、とても使いやすく、そして高機能でもあります。文字の入力や、セルの選択、並べ替えなど、Excelで行うほぼすべての操作を記録することができます。そのため、使い方次第でさまざまな作業を自動化できます。
マクロ作成のために[開発]タブを表示する
「マクロの記録」機能を利用するには、事前に次の手順を実行して、Excelのリボンに[開発]タブを表示します。[開発]タブには、マクロ関連のボタンがまとめられています。上記のように、[Excelのオプション]ダイアログで[リボンのユーザー設定]を選択すると、Excelのリボンに表示する機能をカスタマイズできます。
【次ページ】操作を記録する
関連タグ
関連コンテンツ
PR
PR
PR