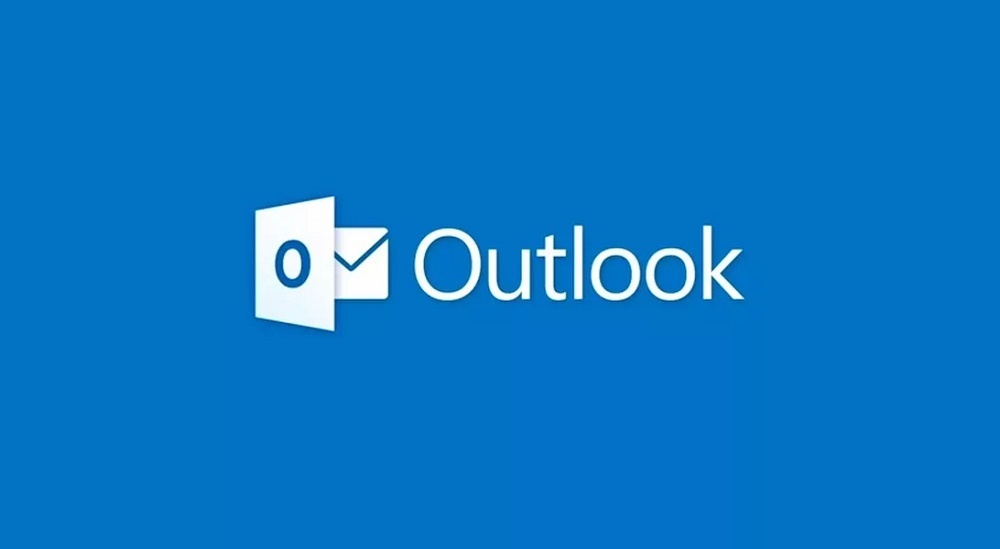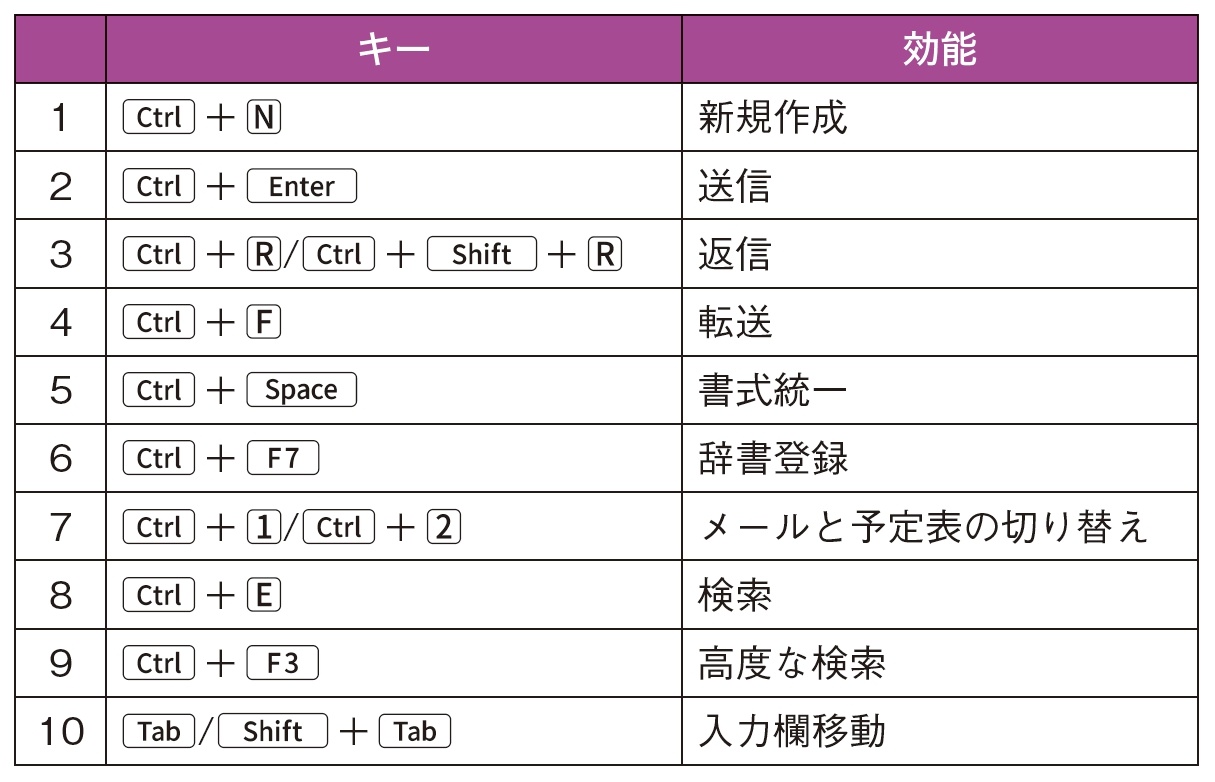- 会員限定
- 2020/09/21 掲載
Outlookの仕事効率を爆増させる「たった10個の」ショートカット
連載:Outlook「最強」仕事術
会社勤めをしながら大学講師、セミナー講師、時間管理コンサルタントとしても活躍。「時間管理」「仕事術」について日々研究を重ねている。これらのテーマに関してビジネス書の執筆やYouTubeでの動画配信も行う。
登場するのは10個だけ
「ショートカットキーで時短」と聞くと、覚えることが多く難しいと考える方もいるかもしれません。しかし、そのような心配は無用です。ショートカットキーは無数に存在しますが、本章で紹介するのは使用頻度の高 い10個に絞っています。役立ちそうなショートカットキーを試すコツですが、3日から1週間ほど続けて実践してみてください。最初は違和感があるかもしれませんが、数日使い続けると指が慣れてきます。その上で今後も取り入れるかどうかを判断してください。
ショートカットの大半に登場するCtrl
すでにお気付きかもしれませんが、上記の一覧を見ると10個中9個でCtrlキーを使用しています。Ctrlにどのキーを組み合わせるかを覚えれば、主なショートカットは一通り使えるようになります。また、組み合わせるキーにわかりやすい意味があることも多いのです。たとえば、メールの新規作成画面を表示するCtrl+Nは「New」、選択中のメールに返信するCtrl+Rは「Reply」といったように単語から連想できるものや、受信トレイと予定表の切り替えを行うCtrl+1/Ctrl+2のように、画面配置を見ると納得できるものもあります。
丸暗記が必要なものは案外少ないので、気楽に進められます。
新規メール画面を1秒で開く!Ctrl+N
受信トレイを表示した状態でCtrl+Nを押すと、メールの新規作成画面を表示できます。[新しいメール]ボタンの代わりにショートカットキーを使うことで、マウスカーソルを合わせてクリックするよりもすばやく画面を開けます。Ctrl+Nの「N」とは、「New Item」の略です。Ctrl+NはWordやExcel など、他のアプリケーションでも新規ページの作成に使われるショートカットです。使う機会が多いため、必ず覚えておきたいものです。
1日10通の新規メールを送るとすると、1回あたりの時短が3秒としても30秒、メールの本文を書く前から時間を節約できることになります。わずかな違いであっても、積み重ねれば大きな時短効果を生むのです。
書き終えたメールをすぐに送信Ctrl+Enter
書き終えたメールを送信するにはCtrl+Enterを使いましょう。[送信]ボタンを使う場合、メールを打つためにキーボードに置いていた手をマウスに移動させる必要がありますが、ショートカットキーを使えば書き上げた流れでそのまま送信することができます。Ctrl+Enterを押すと、メールが送信トレイに移動します。「1分後送信(注1)」の設定をしていれば1分後に、何も設定していない場合はそのまますぐに送信トレイからメールサーバーへ送られます。
キーボードから手を離してマウスを探すのは、仕事の流れを中断させてしまいます。ショートカットキーを覚えるのは、時短に加えて集中力を維持してテンポよく作業をすることにもつながります。
ショートカットキーCtrl+Enterをはじめて使用すると、「Ctrl+Enterキーを押しました。Ctrl+Enterキーを送信のショートカットとして使用しますか?」という確認メッセージが表示されます。
返信もショートカットでできるCtrl+R/Ctrl+Shift+R
メールを開いて閲覧中にCtrl+Rを押すと、そのメールに対する返信用画面が表示されます。「R」は「Reply」の頭文字から来ています。Ctrl+Rでは差出人のみに返信しますが、Ctrl+Shift+Rを押すと、宛先やCC欄に全員分のアドレスが入った状態で返信用画面が開きます。ショートカットキーで登場するShiftは「マイナーチェンジ」のように使われる場合が多いです。今回は返信→全員に返信で、次ページで紹介する入力欄の移動ではShiftを加えることで移動方向を逆にします。
関係者にメールを転送するCtrl+F
「取引先とのメールに自分では答えられない質問があった」「お客さまとのやり取りを念のため上司にも報告したい」といった場合に使うのがメールの転送です。ボタンから行うこともできますが、ショートカットキーを使ってキーボード上で完結させるのがおすすめです。転送したいメールを表示した状態でCtrl+Fを押すと、転送用画面が表示されます。件名に「FW:」が付いているのが特徴です。なお、「F」は「Forward」の略です。
宛先やCC欄にメールを転送したい相手を追加し、必要に応じて本文に転送した意図などのメッセージを記入しましょう。通常のメール送信と同様、Ctrl+Enterで転送することができます。
【次ページ】便利なショートカットキー、残り6つ
Office、文書管理・検索のおすすめコンテンツ
Office、文書管理・検索の関連コンテンツ
PR
PR
PR