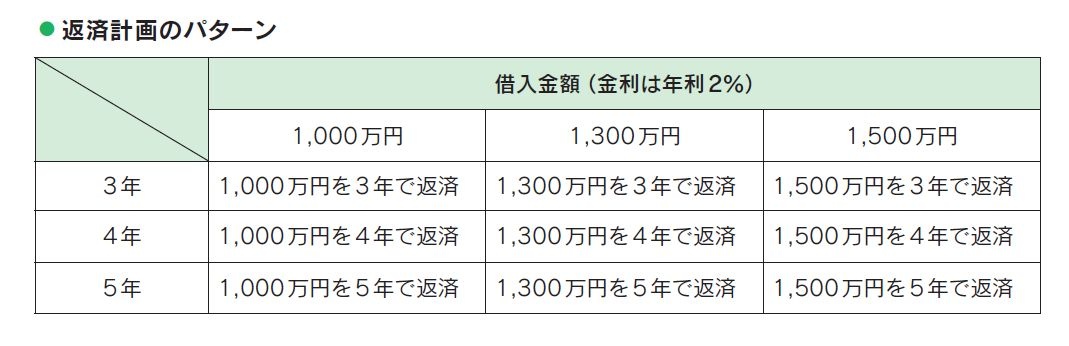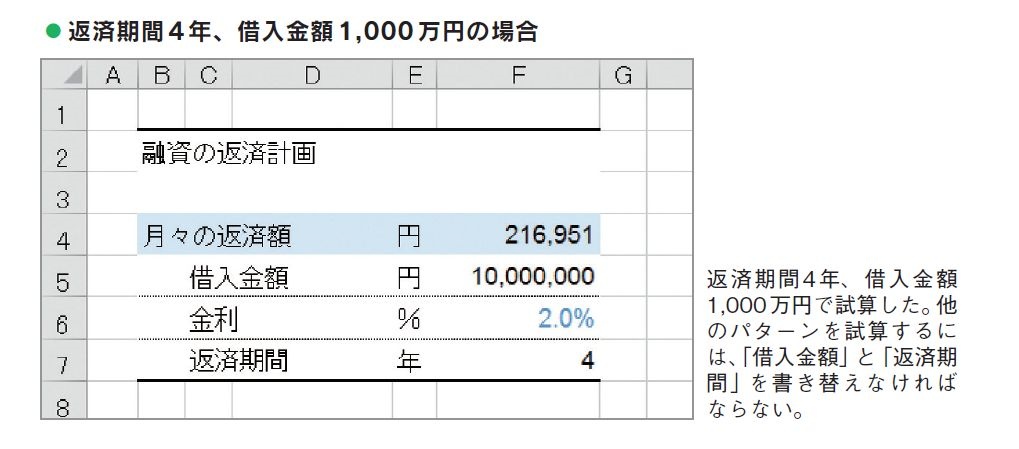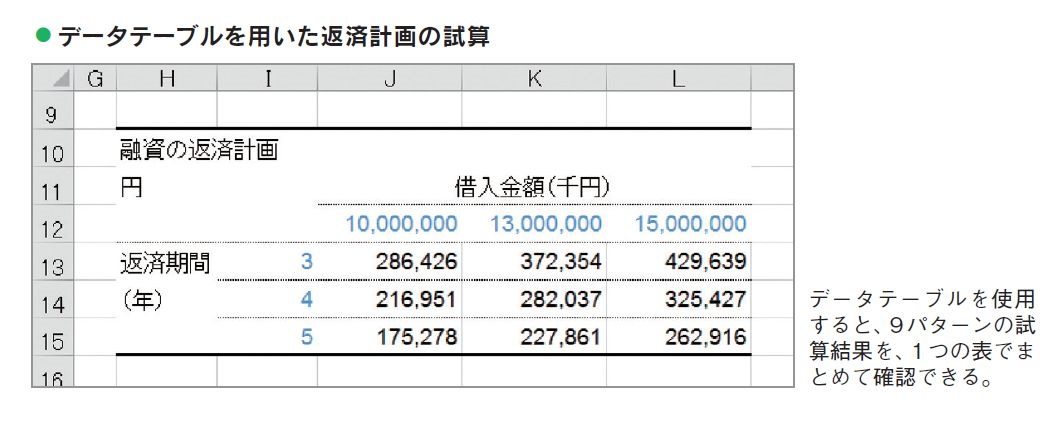- 会員限定
- 2018/06/25 掲載
Excel データテーブルの使い方、わかりやすく編集方法などを図解する
連載:今日から使えるExcel最強活用術
藤井 直弥(ふじい・なおや)
Excel研修講師。業務改善コンサルタント。研修やセミナーの受講生は延べ一万人を超える。研修の主たるテーマは「多くの人が日々の直面している日常の業務を、いかに効率よく、そしてミスなく遂行するか」といった業務改善策の提案。そのための実践ノウハウや、Excelを用いたビジネス分析の手法などを一人でも多くの人に伝えることを使命として日々奮闘している。Excelの業務効率化を極めることが人生の目標の1つ。
大山 啓介(おおやま・けいすけ)
編集者・著述家。Excelの解説書籍を中心に、WordやPowerPointなどのOffice製品の解説書籍の執筆・編集などを行う。Excelとは20年以上の付き合いで、あらゆる機能の使い方を熟知している。日夜、Excelに苦手意識のある人に大して「どのように解説したら、よりわかりやすいか」を探求しており、多くの経験と実績を積み重ねている。自称Excel博士。趣味は京都探訪とロードバイク。
複数条件を指定してデータを分析する
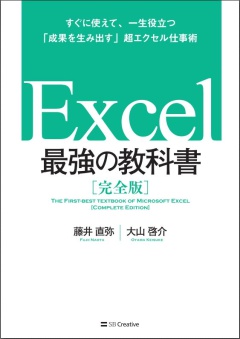
画像をクリックするとアマゾンに移動します
このような場合に威力を発揮するのが「データテーブル」です。
データテーブルを使用すると、簡単な操作で感度分析(複数の条件が変動した際に結果がどのように変わるのかを分析する手法)を実現できます。
今回は、データテーブルの基本的な操作方法を解説するために、銀行から融資を受けたときの月々の返済額を試算してみます。条件は以下の3つです。
- 返済期間は3、4、5年のいずれか
- 借入金額は1,000万円、1,300万円、1,500万円のいずれか
- 金利は年利2%、月々の返済額は30万円以内に抑えたい
返済期間は3パターン、借入金額も3パターンあるため、合計9パターンの返済計画があります。このうち、月々の返済額を30万円以内に抑えつつ、借入金額を最も大きくするには、どの計画を選択すれば良いでしょうか。
上記をきちんと分析・検討するには、次の図のように、各社の異なる条件を1つずつ入力して、結果を見比べることが必要です。そうしないと最適な選択肢を選定することはできません。
しかし、この方法では1回の計算で1パターンの返済計画しか確認できないので、別の返済計画を確認するには、セルのデータを何度も書き替えなければなりません。
また、各返済計画の違いを比較するには、それぞれの結果を別の箇所にメモしておくことも必要です。これはとても不便ですし、効率的な方法とはいえません。
Excelにはこういった試算を効率良く行える便利な機能が用意されています。
それが「データテーブル」です。
複数の条件下での計算結果を一覧表示する
データテーブルを使用すると、数式に含まれる1つ、または2つの値が変動した際に、その計算結果がどのように変化するかを一覧で確認できます。今回の例でいえば、2つの変動する値(返済期間・借入金額)によって変わる月々の返済計画全9パターンを1つの表でまとめて確認できます(具体的な設定方法はこのあと解説します)。
今すぐビジネス+IT会員に
ご登録ください。
すべて無料!今日から使える、
仕事に役立つ情報満載!
-
ここでしか見られない
2万本超のオリジナル記事・動画・資料が見放題!
-
完全無料
登録料・月額料なし、完全無料で使い放題!
-
トレンドを聞いて学ぶ
年間1000本超の厳選セミナーに参加し放題!
-
興味関心のみ厳選
トピック(タグ)をフォローして自動収集!
Office、文書管理・検索のおすすめコンテンツ
Office、文書管理・検索の関連コンテンツ
PR
PR
PR