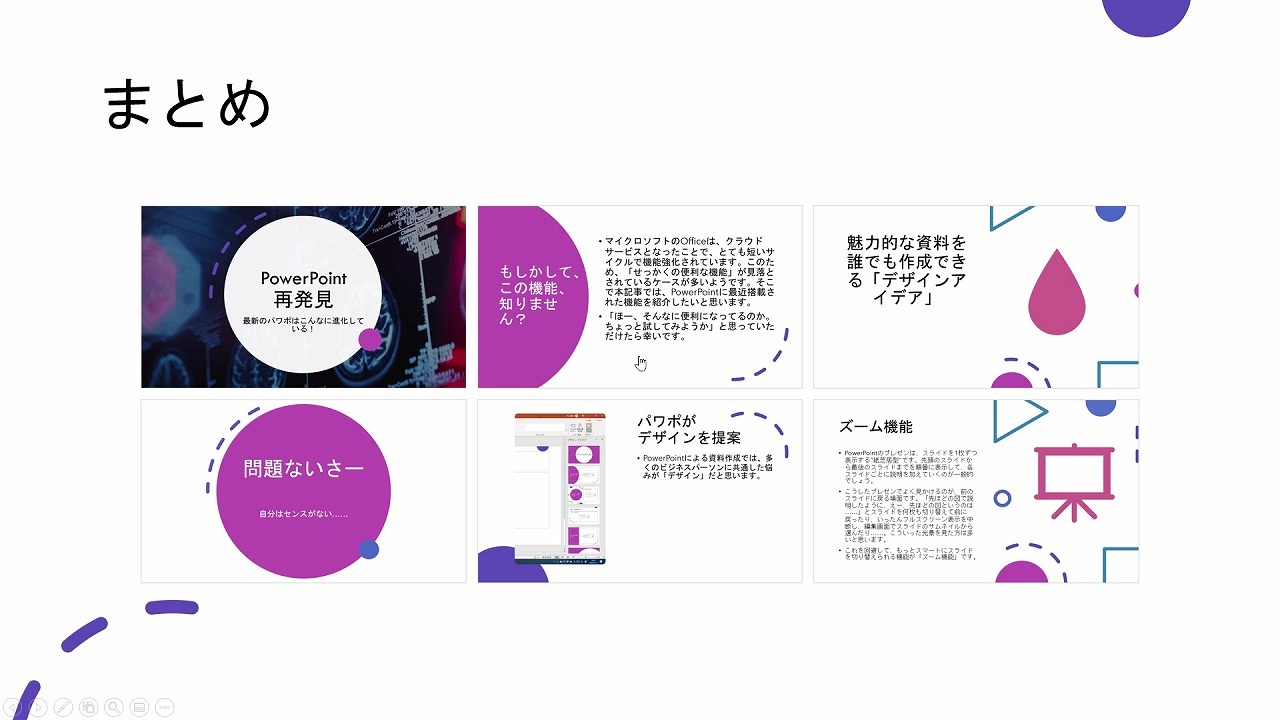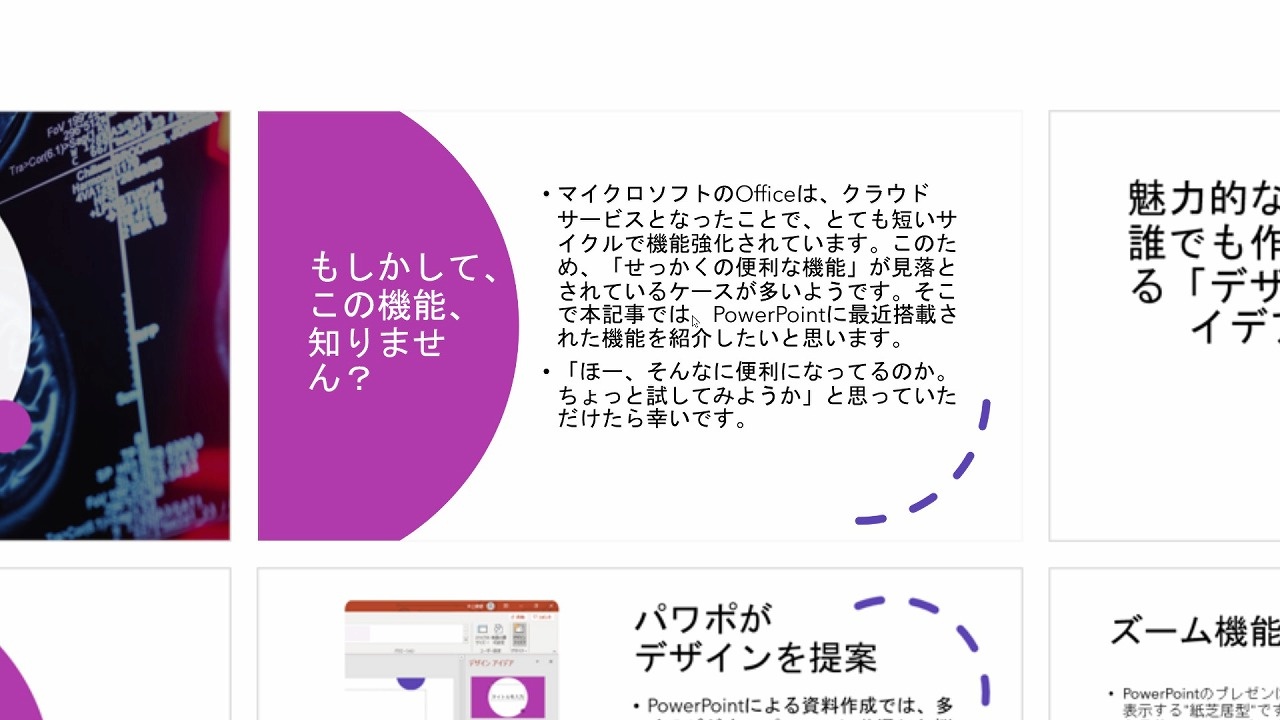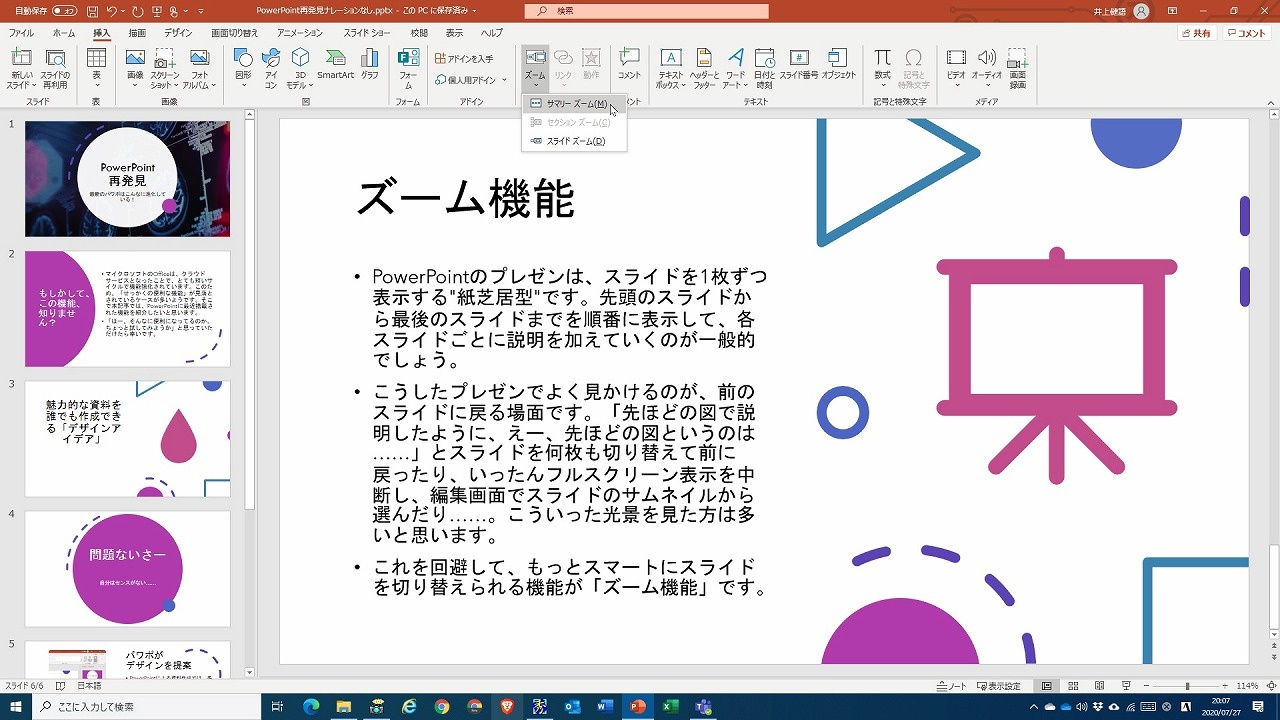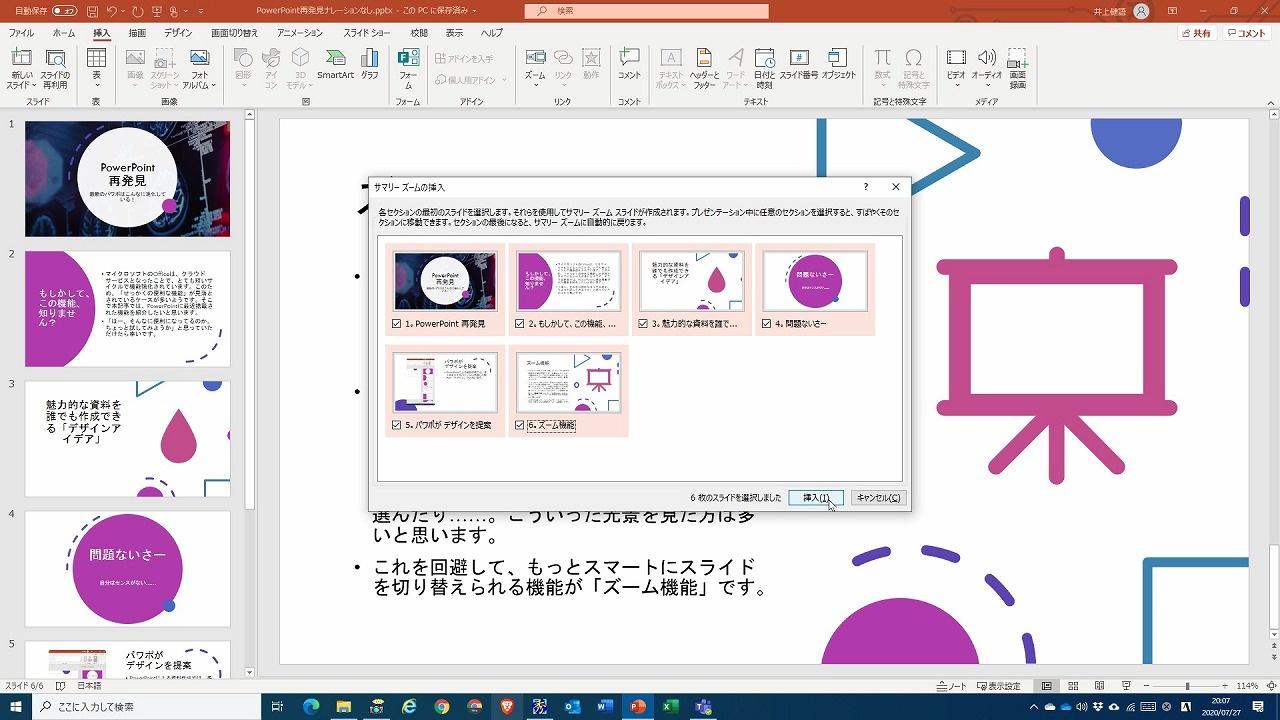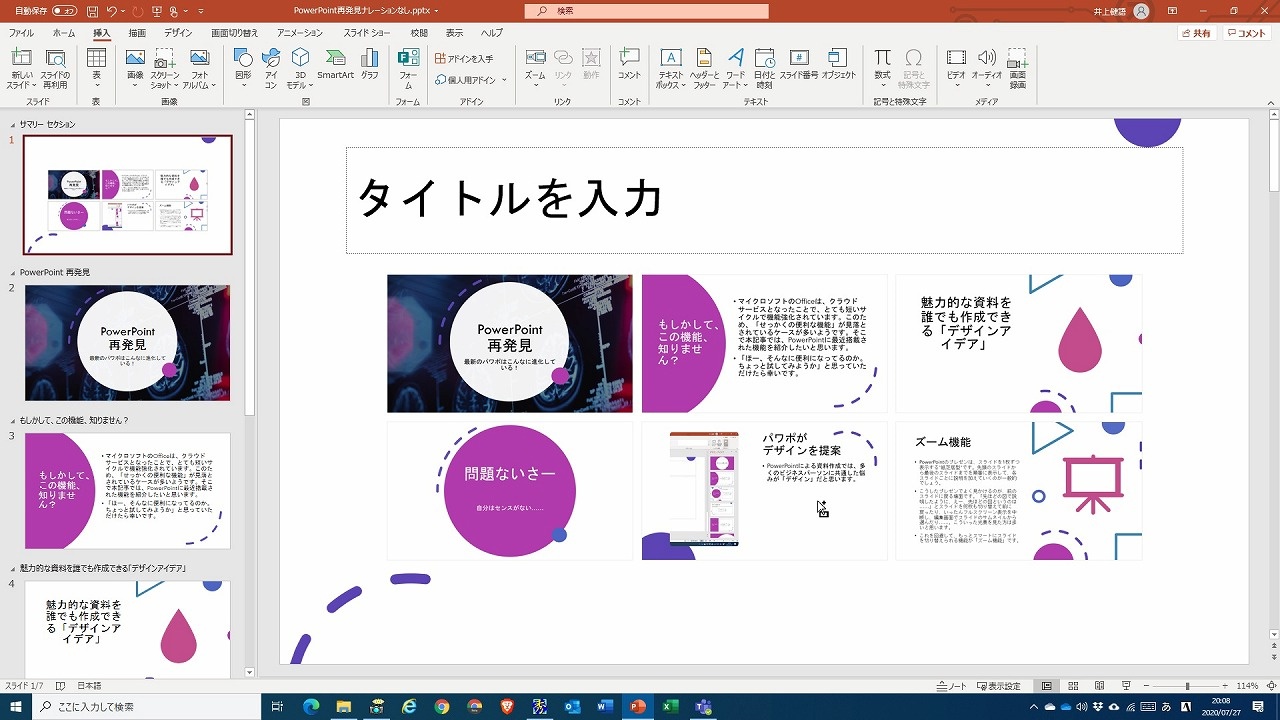- 会員限定
- 2020/10/10 掲載
PowerPointでの“プレゼン成果”を向上させよ、「ズーム」「録画」機能とは
フリーのテクニカルライター。コンシューマからエンタープライズまで、初心者向けの記事からテクニカルな解説記事、広告記事、企業取材記事などを手がける。執筆した書籍はこれまでに約80冊。オールアバウトでは「パソコンソフト」「ワード(Word)の使い方」「MS Officeの使い方」のガイドもつとめる。2008年からWordカテゴリーでのMicrosoft MVP。
個人ホームページ:http://www.makoto3.net/
facebook:http://ja-jp.facebook.com/inouekengo

サムネイルをズームアップしてスライドを切り替えるズーム機能
ビジネスパーソンなら多くの人が体験するPowerPointを使った「プレゼンテーション(プレゼン)」ですが、より多くの成果を出すにはどのようにすればいいのでしょうか。1つは「より洗練されたプレゼンをすること」そしてもう1つは「プレゼン発表者の説明付きの動画を作成し再利用する」ことです。まずはPowerPointのプレゼンをより洗練させるための機能をご紹介しましょう。PowerPointはスライドを1枚ずつ表示する“紙芝居型”です。先頭のスライドから最後のスライドまでを順番に表示して、各スライドごとに説明を加えていくのが一般的です。
こうしたプレゼンでよく見かけるのが、前のスライドに戻る場面です。「先ほどの図で説明したように、えー、先ほどの図というのは……」とスライドを何枚もさかのぼったり、いったんフルスクリーン表示を中断し、編集画面でスライドのサムネイルから選んだり……。こういった光景を見た方は多いと思います。
これを回避して、もっとスマートにスライドを切り替えられる機能が「ズーム機能」です。簡単にいうと、複数のスライドのサムネイルが並んだスライドを作成し、サムネイルをズームアップして表示する機能です。実際の動きは次のようになります。
スライドのサムネイルが並んでいます。表示したいスライドをクリックします。
そのスライドが徐々にズームアップして……
そのスライドに切り替わります。
作成するには、[挿入]タブで[ズーム]をクリックし、[サマリーズーム]を選択します。スライドの一覧が表示されたら、サムネイルにしたいスライドをチェックして[挿入]をクリックしてください。これで、先頭に新しいスライドが挿入され、上記のような操作が可能になります。
[挿入]タブの[ズーム]をクリックして、[サマリーズーム]を選択します。
サムネイルとして表示するスライドをチェックして、[挿入]をクリックします。
スライド先頭にサマリーズーム用のスライドが挿入されます。タイトルを入力すれば完成です。
なお、ズームには「サマリーズーム」「セクションズーム」「スライドズーム」の3種類があります。ここで説明したのは「サマリーズーム」です。
「セクションズーム」はセクションで区切った資料のセクション先頭、「スライドズーム」は任意のスライドをサムネイルとして挿入して、ジャンプできるようにする機能です。操作は似ているので、関心があれば研究してみてください。
【次ページ】「プレゼン発表者説明付き動画」の作成は超簡単!
Office、文書管理・検索のおすすめコンテンツ
Office、文書管理・検索の関連コンテンツ
PR
PR
PR