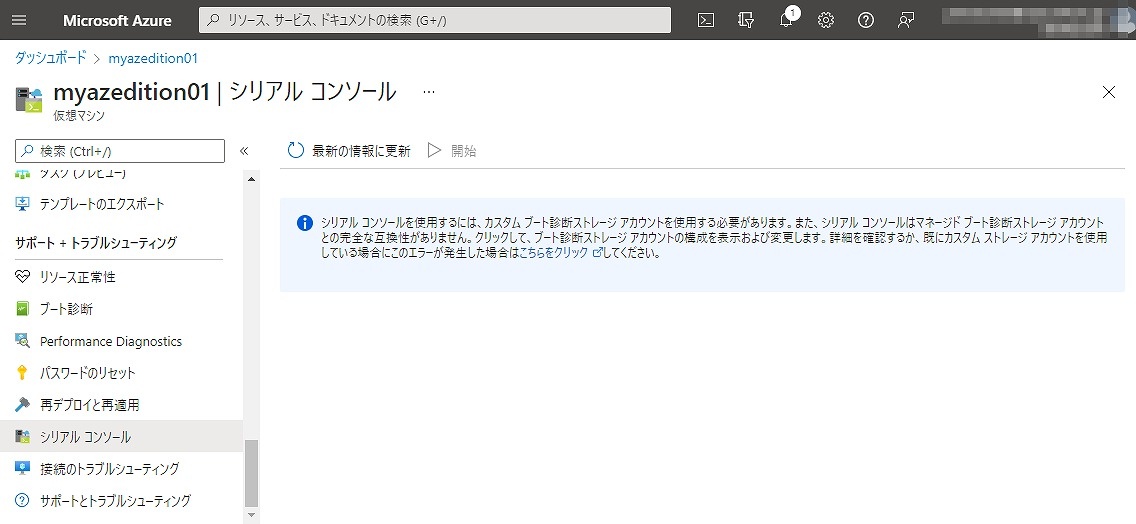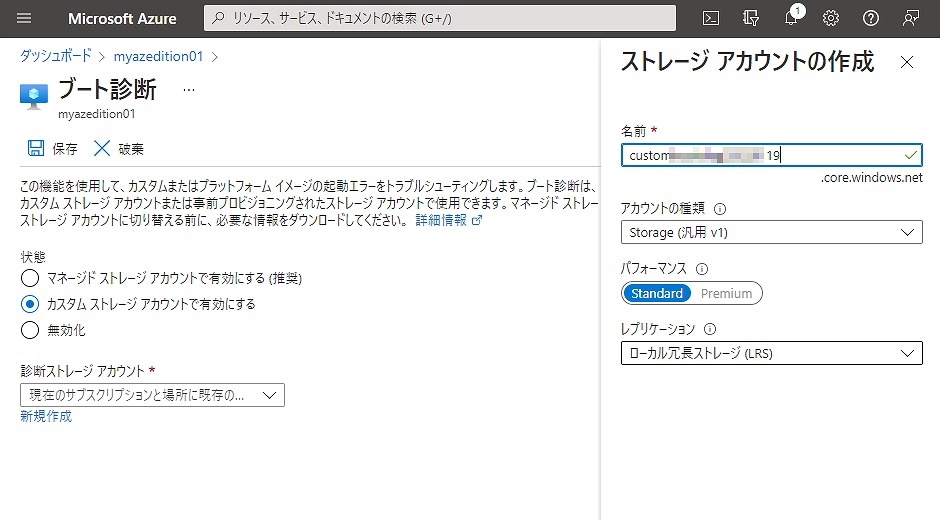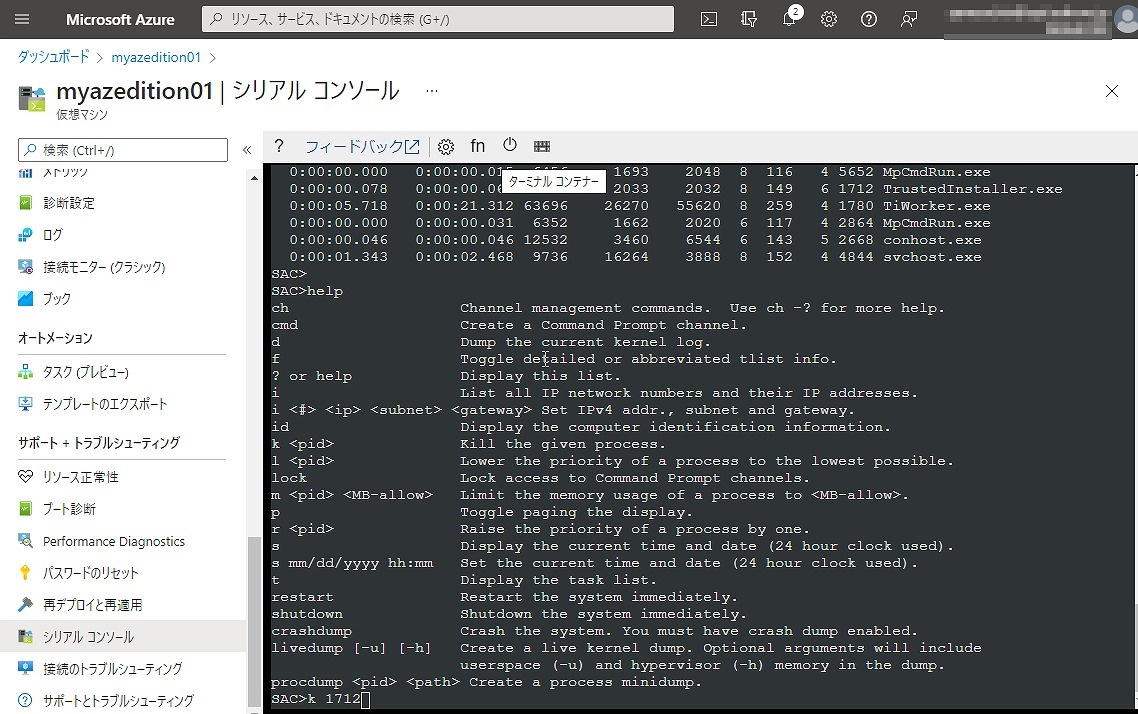- 会員限定
- 2022/02/17 掲載
AzureシリアルコンソールとSACコンソールとは何か? 緊急時の接続環境を体験する
山市良のマイクロソフトEYE
IT 専門誌、Web 媒体を中心に執筆活動を行っているテクニカルライター。システムインテグレーター、IT 専門誌の編集者、地方の中堅企業のシステム管理者を経て、2008年にフリーランスに。雑誌やWebメディアに多数の記事を寄稿するほか、ITベンダー数社の技術文書 (ホワイトペーパー) の制作やユーザー事例取材なども行う。2008年10月よりMicrosoft MVP - Cloud and Datacenter Management(旧カテゴリ:Hyper-V)を毎年受賞。岩手県花巻市在住。
主な著書・訳書
『インサイドWindows 第7版 上』(訳書、日経BP社、2018年)
『Windows Sysinternals徹底解説 改定新版』(訳書、日経BP社、2017年)
『Windows Server 2016テクノロジ入門 完全版』(日経BP社、2016年)
『Windows Server 2012 R2テクノロジ入門』(日経BP社、2014年)
『Windows Server 2012テクノロジ入門』(日経BP社、2012年)
『Windows Server仮想化テクノロジ入門』(日経BP社、2011年)
『Windows Server 2008 R2テクノロジ入門』(日経BP社、2009年)
など
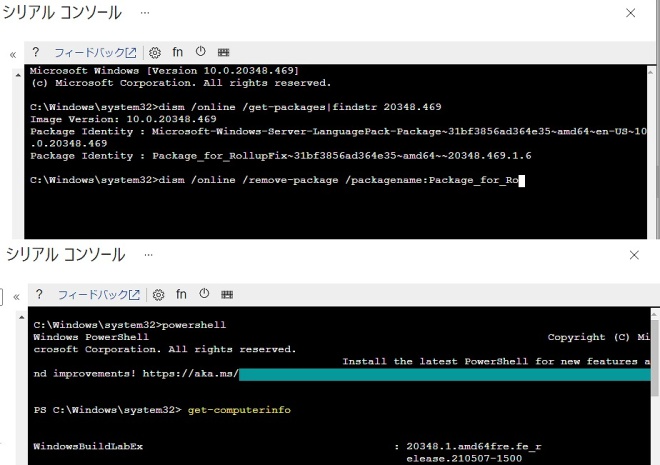
影響を受けた人には散々だった2022年1月のBリリースの問題
残念なことに、この連載の年末の記事で指摘したように、1月のWindows Updateは慎重に行うのが本当に正しかったようです。年明け早々の1月5日に、12月のBリリースの影響で一部のWindows Serverに影響する重大な問題が公開、および修正のための定例外の更新プログラムがダウンロード提供されたことは、前回の記事でお伝えした通りです。
1月のBリリースは12日に提供されましたが、そのBリリースの影響で、ドメインコントローラーが再起動を繰り返す、Hyper-V仮想マシンが開始しない、VPN接続ができなくなる、ReFSでフォーマットされたリムーバブルメディアがマウントできなくなる、など影響を受けた場合は重大な問題が広範囲のWindowsバージョンに影響し(影響を受けるかどうかは環境に依存)、翌週(18日と19日)に修正された更新プログラムが定例外で配布(自動配布ではない、オプションの更新プログラムまたはダウンロード提供として)されました。
前回は、Azure仮想マシンのように、リモートデスクトップ接続など、リモート接続しか方法がないサーバ環境で、更新プログラムの影響で発生する問題を解決するために、オンラインまたはオフラインでコマンドライン環境から更新プログラムのインストールやアンインストールを完結させる方法について紹介しました。
今回も影響を受けた場合は、問題の1月のBリリースの更新プログラムをアンインストールするか、修正された定例外(OoB)リリースの更新プログラムをインストールすることで解決できます。1月のBリリースで修正されるセキュリティ問題に対応するためには、できるだけ後者を選択してください(後者のみ、または前者を実施してから後者)。
前回は記事の最後に、Windows Serverが標準で備えるEMSのSACコンソールを使用する方法もあると書きました。Windows Serverが古くから(Windows Server 2003以降)備えている機能なのですが、あまりなじみのない方も多いと思います。Azure仮想マシンであれば、標準、または手動で有効にすることで、簡単にその環境を利用することができます。Hyper-Vベースの仮想マシン環境の場合でも、EMSを適切に構成し、COMポートを適切にリダイレクトすることで、sshやputtyを使用して仮想化ホストから仮想マシンのSACコンソールに接続することができます。
SACコンソールを体験して、利用環境と操作方法を確認しておく
あまり取り上げられることはありませんが、Windows Server 2003以降のWindows Serverには、COMポート経由でアクセス可能なシリアルコンソールが標準装備されています。「EMS(緊急管理サービス)」の「SAC(Special Administration Console)」コンソールという機能です。この機能はWindows Serverだけの帯域外(ネットワーク経由の接続やローカルディスプレイの対話ログオン以外という意味で)管理機能であり、Windowsのクライアントエディションには搭載されていません。AzureポータルはWindowsおよびLinuxのAzure仮想マシンのシリアルコンソールをサポートしており、ポータルからシリアルコンソールに対話的にログオンしてコマンドライン環境でリモート操作を行うことができます。2018年2月以降にAzure MarketplaceのイメージからデプロイしたWindows仮想マシンは、シリアルコンソール用のEMSがセットアップ済みです。それ以前にデプロイしたWindows仮想マシンや、オンプレミスでカスタム作成したイメージからデプロイした仮想マシンについては、以下のドキュメントで明確に示された簡単な手順で有効化することができます(Linux仮想マシンの場合は、ttyS0のターミナルを構成することで対話的にローカルログインできます)。
何年も前にデプロイしたAzure仮想マシンでない限り、特別な設定を行わなくても、EMSのSACコンソールは有効になっており、すぐに利用できます。ただし、最近のAzure仮想マシンで標準的に選択されるマネージドストレージがブート診断用に構成されている場合、シリアルコンソールはマネージドストレージに現状対応していないため、利用できません(画面1)。
ブート診断用のマネージドストレージが構成されている場合は、カスタムストレージアカウント(仮想マシンと同じリージョンに)を作成して再設定してください(画面2)。
「ブート診断用のカスタムイメージを設定後に、AzureポータルのAzure仮想マシンの「シリアルコンソール」を開くと、EMSのSACコンソールが利用可能になり「SAC>」プロンプトが表示されます。表示されない場合は、Windows仮想マシン側でEMSの設定を確認し、必要があれば修正してださい。その手順は、前掲のドキュメントで説明されています。
「SAC>」プロンプトに「help」と入力すると、利用可能なコマンドが一覧表示されます。SACコンソールは、Windowsの起動の早い段階から利用可能になり、Windowsの起動に問題がある場合でも、SACのコマンドを使用してトラブルシューティングできる場合があります。たとえば、IPアドレスの確認や変更(i、注意:Azure仮想マシンはIPアドレスがAzure側で管理されているため、変更しないでください)、プロセスの一覧表示(p)、プロセスの強制終了(k)、再起動(restart)、シャットダウン(shutdown)などをSACコンソールから行えます(画面3)。
【次ページ】SACコンソールでコマンドプロンプトやPowerShellの操作をするには
OS・サーバOSのおすすめコンテンツ
OS・サーバOSの関連コンテンツ
PR
PR
PR