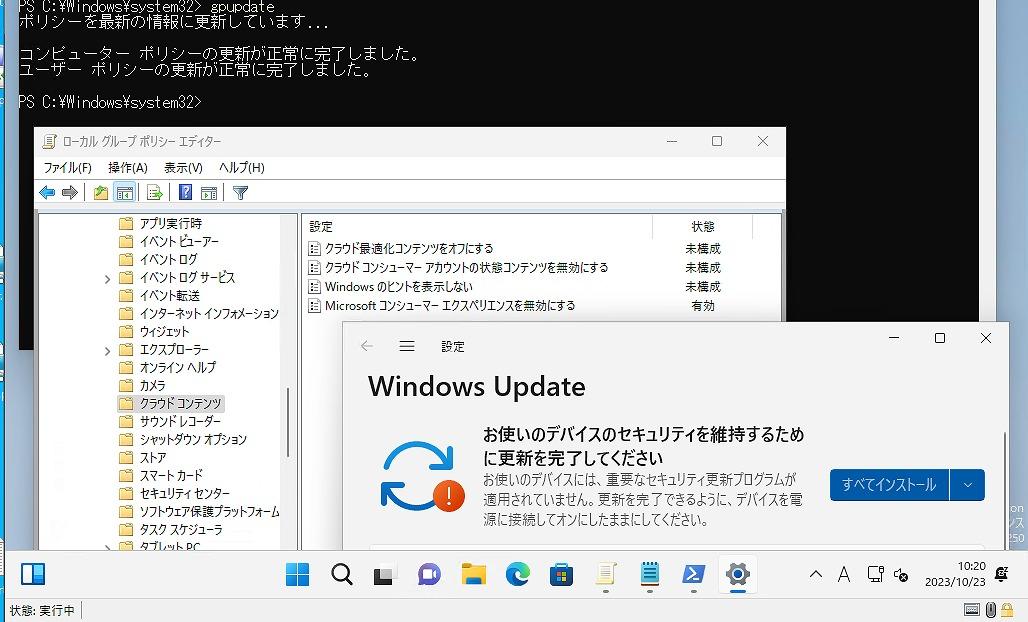- 会員限定
- 2023/12/15 掲載
Test Base for Microsoft 365はどう使う?日本語版OS環境で必要なカスタムイメージとは
山市良のマイクロソフトEYE
IT 専門誌、Web 媒体を中心に執筆活動を行っているテクニカルライター。システムインテグレーター、IT 専門誌の編集者、地方の中堅企業のシステム管理者を経て、2008年にフリーランスに。雑誌やWebメディアに多数の記事を寄稿するほか、ITベンダー数社の技術文書 (ホワイトペーパー) の制作やユーザー事例取材なども行う。2008年10月よりMicrosoft MVP - Cloud and Datacenter Management(旧カテゴリ:Hyper-V)を毎年受賞。岩手県花巻市在住。
主な著書・訳書
『インサイドWindows 第7版 上』(訳書、日経BP社、2018年)
『Windows Sysinternals徹底解説 改定新版』(訳書、日経BP社、2017年)
『Windows Server 2016テクノロジ入門 完全版』(日経BP社、2016年)
『Windows Server 2012 R2テクノロジ入門』(日経BP社、2014年)
『Windows Server 2012テクノロジ入門』(日経BP社、2012年)
『Windows Server仮想化テクノロジ入門』(日経BP社、2011年)
『Windows Server 2008 R2テクノロジ入門』(日経BP社、2009年)
など
日本語でテスト機能を利用できる可能性も
前回説明したように、Test Base for Microsoft 365では、マイクロソフトが準備し、管理するセキュアな仮想マシンでパッケージ(ビジネスアプリケーションとテストシナリオ)のテストを自動的に実行します。そのOS環境は、ローカライズされていない「英語(米国)」(en-us)のイメージから作成されます。そのため、表示言語やシステムロケール「日本語(日本)」に依存するアプリケーションの場合、正しくテストできない可能性があります。
2023年9月からプレビュー機能として利用可能になったカスタムイメージを使用したテスト機能は、ローカライズされたWindows上でのアプリケーションのテストに利用できる可能性があります。
可能性があると書いたのは、ローカライズOSを想定しての機能とは言い切れないからです。少なくとも、カスタムイメージでサポートされているOSの一覧に、ローカライズ要件は記載されていません。
https://www.microsoft.com/en-us/testbase/features-and-supported-Oses
Test Base for Microsoft 365には、Hyper-Vの第2世代仮想マシンで作成された、サポートされているOSの64ビット(x64)版のインストールを含む、容量固定タイプのVHD(128GB以下)をアップロードし、カスタムイメージを作成できます。
カスタムイメージとしては、システム準備ツール(Sysprep.exe)で一般化(Generalize)されたイメージと、特殊化(Specialized)されたイメージの両方に対応しています。作成したカスタムイメージは、テストの種類「Out of Box(OoB)」テストや「機能」テストにおける、セキュリティ更新プログラムの「テストするOSバージョン」で選択することができます。
Sysprepを確実に成功させるための追加手順
今回は、一般化したWindows 10またはWindows 11のカスタムイメージを準備する方法を試してみます。その具体的な方法は、以下のドキュメントで説明されていますが、Windows 10以降、Sysprepを確実に成功させるには、ドキュメントには説明されていない追加の手順が必要です。https://learn.microsoft.com/ja-jp/microsoft-365/test-base/validate-apps-against-a-custom-image
テスト ベース用の Windows VHD を準備する方法
https://learn.microsoft.com/ja-jp/microsoft-365/test-base/prepare-testbase-vhd-file
Windows 10/11やWindows ServerのHyper-V環境に第2世代仮想マシンを新規作成し、Windows 10またはWindows 11を新規インストールします。仮想マシンには、少なくとも2つ以上の仮想CPUを割り当て、4GB以上のメモリと、64GB以上の仮想ハードディスクを割り当ててください。
Windows 11のカスタムイメージを作成する場合は、さらに、セキュアブートと仮想TPMを有効にする必要があります。
インストールメディアとしては、Windows 10/11 Enterprise Evaluation(90日評価版)を使用することができると思います。
https://www.microsoft.com/ja-jp/evalcenter/evaluate-windows-11-enterprise
Windows 10 Enterprise Evaluation
https://www.microsoft.com/ja-jp/evalcenter/evaluate-windows-10-enterprise
新規インストールの際は、オンラインアカウント(Microsoftアカウントまたは組織のアカウント)ではセットアップせず、サインインオプションとして「代わりにドメインに参加する」を選択し、ローカルアカウントの名前とパスワードを作成してセットアップします。
セットアップが完了したら、サインインする前に仮想マシンのネットワークアダプターを仮想スイッチから切断(「接続されていません」に変更)してください。ネットワークに接続されていると、Windowsの自動更新機能の影響(ビルトインストアアプリの更新)により、その後のSysprepの実行がエラーで失敗する可能性があります。
仮想マシンがネットワークから切断されている状態で、以下の設定を行います。
2.「ローカルグループポリシーエディター」(gpedit.msc)を開き、以下のポリシーを設定します。
- コンピューターの管理\管理用テンプレート\Windows コンポーネント\クラウド コンテンツ\Microsoft コンシューマー エクスペリエンスを無効にする:有効
- コンピューターの管理\管理用テンプレート\Windows コンポーネント\ストア\更新プログラムの自動ダウンロードおよび自動インストールをオフにする:有効
- コンピューターの管理\管理用テンプレート\Windows コンポーネント\ストア\最新バージョンの Windows への更新プログラム提供をオフにする:有効
3.コマンドプロンプトまたはPowerShellを開き、以下のコマンドを実行してポリシーの変更を反映します。
gpupdate
ここまでの設定を終えたら、仮想マシンのネットワークを仮想スイッチに再接続し、Windows Updateを実行して、OSを最新状態にします(画面1)。また、他にイメージに含めたいアプリケーションがある場合は、そのインストールを行います。例えば、Microsoft 365 Appsのインストールを含めたい場合は、以下のドキュメントに従います。
https://learn.microsoft.com/ja-jp/deployoffice/deploy-microsoft-365-apps-operating-system-image
【次ページ】カスタムイメージ用の構成スクリプトを実行
OS・サーバOSのおすすめコンテンツ
OS・サーバOSの関連コンテンツ
PR
PR
PR