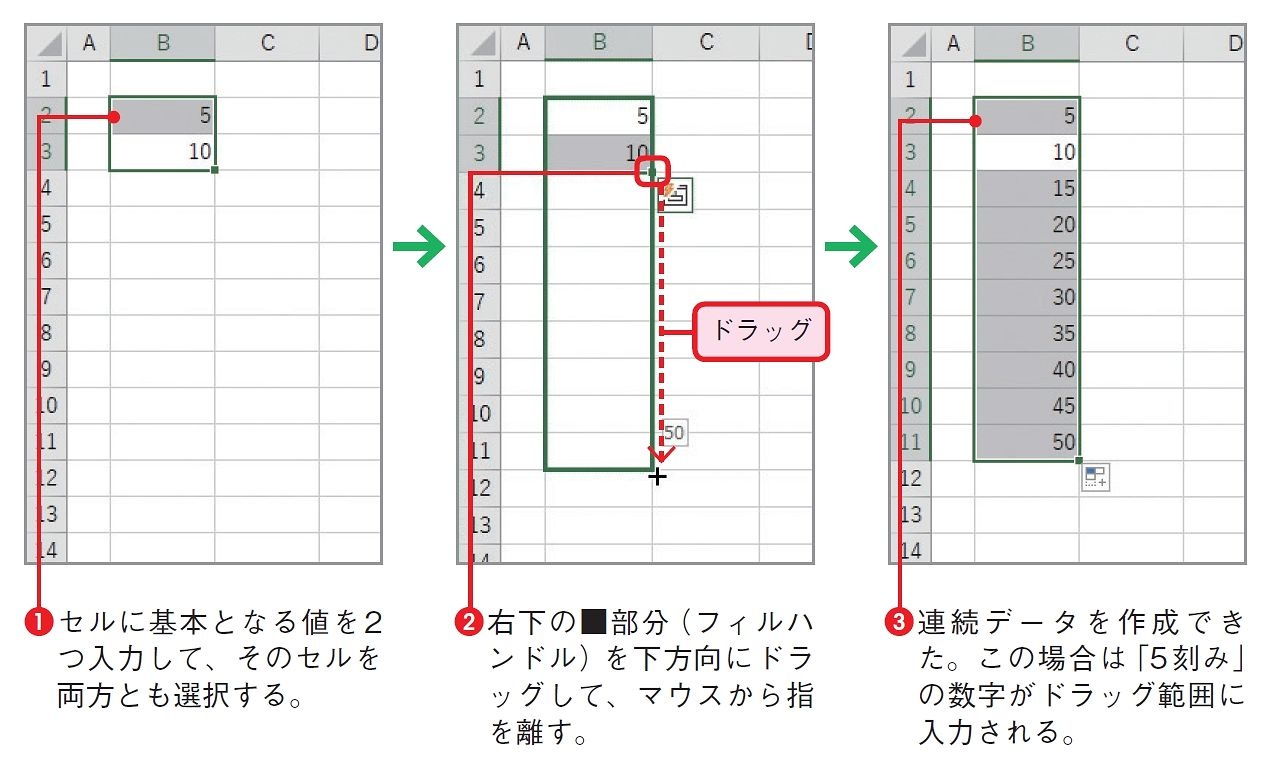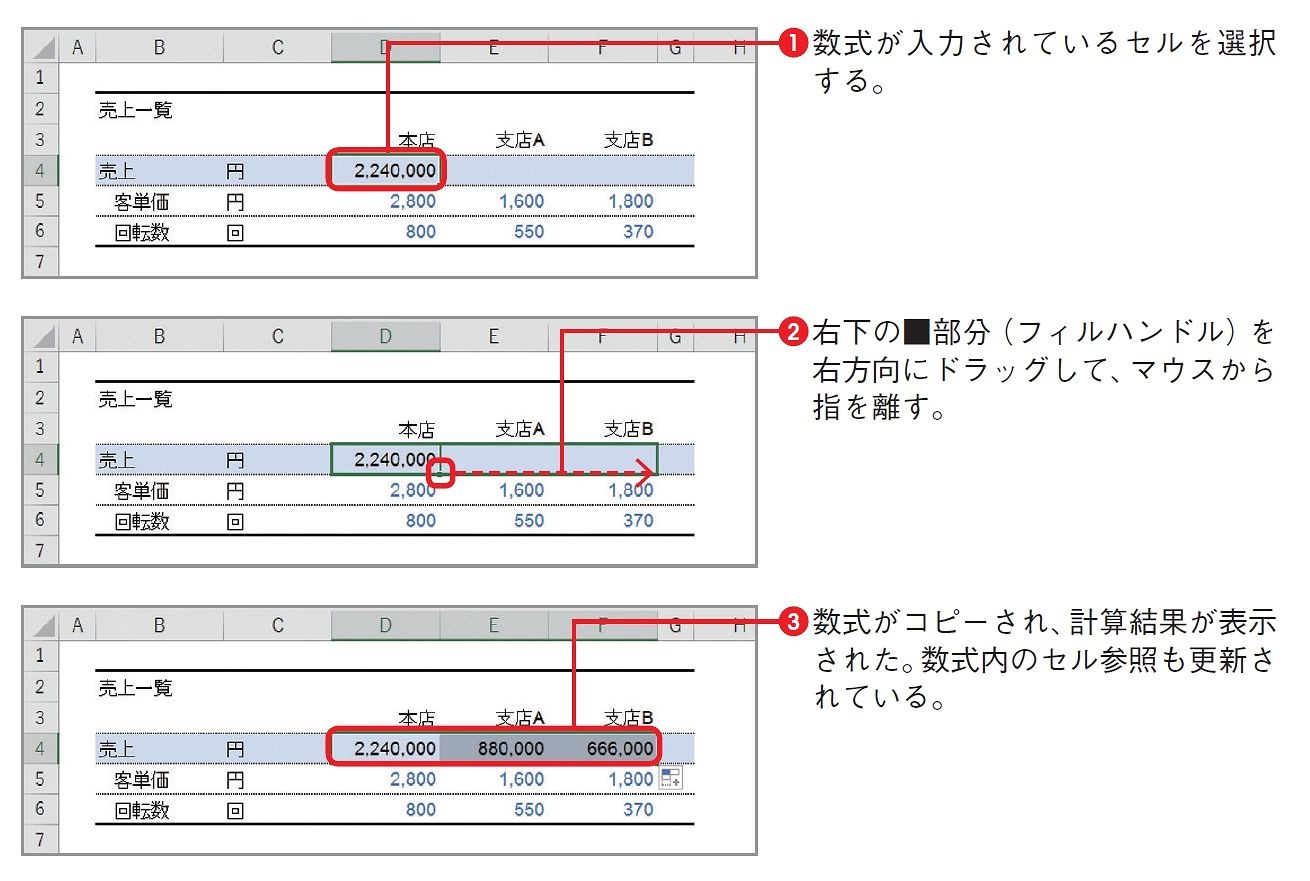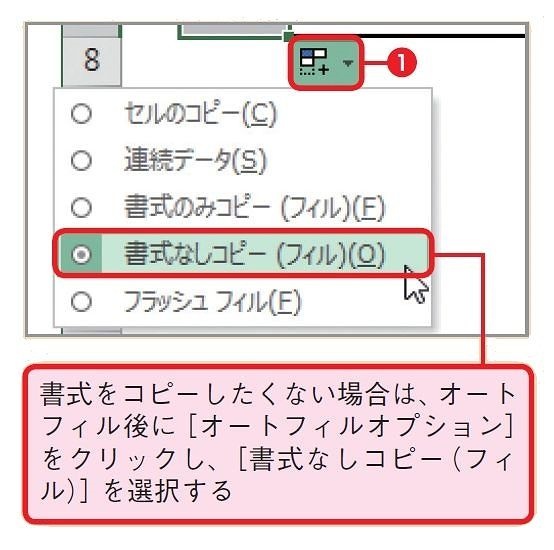- 会員限定
- 2020/03/29 掲載
Excel「オートフィル」はどう使えばいい? 知っておきたい応用テクニックも紹介
連載:今日から使えるExcel最強活用術
藤井 直弥(ふじい・なおや)
Excel研修講師。業務改善コンサルタント。研修やセミナーの受講生は延べ一万人を超える。研修の主たるテーマは「多くの人が日々の直面している日常の業務を、いかに効率よく、そしてミスなく遂行するか」といった業務改善策の提案。そのための実践ノウハウや、Excelを用いたビジネス分析の手法などを一人でも多くの人に伝えることを使命として日々奮闘している。Excelの業務効率化を極めることが人生の目標の1つ。
大山 啓介(おおやま・けいすけ)
編集者・著述家。Excelの解説書籍を中心に、WordやPowerPointなどのOffice製品の解説書籍の執筆・編集などを行う。Excelとは20年以上の付き合いで、あらゆる機能の使い方を熟知している。日夜、Excelに苦手意識のある人に大して「どのように解説したら、よりわかりやすいか」を探求しており、多くの経験と実績を積み重ねている。自称Excel博士。趣味は京都探訪とロードバイク。
Excelの最も便利な入力機能
[オートフィル]機能は、Excelに用意されているさまざまな機能の中でも特に便利な入力機能の1つです。この機能を使用すると次のような操作をマウス操作だけで簡単に実行できます。・5から100まで、5刻みの連番を入力する
・同じ数式や書式を列全体にコピーする
[オートフィル]機能を使用する際は、最初に「基本ルール」となるデータを入力します。たとえば、5刻みにしたい場合は「5」「10」、100刻みにしたい場合は「100」「200」のように、最初の2つの値を入力します。この基本ルールにしたがって、3つめ以降のデータが自動入力されます。
数式や書式を列全体にすばやくコピーする
他のセルを参照している数式を[オートフィル]機能で複製すると、数式をコピーしたときと同様に、参照設定にしたがって、自動的に参照先のセルが変更されます。[オートフィル]機能の[書式のみコピー]と[書式なしコピー]
通常の手順でオートフィル入力すると書式とデータの両方がコピーされます。もし、書式のみをコピーしたい場合、または書式はコピーしたくない場合は、オートフィル後に表示されるオプションメニュー(図中(1)) をクリックして、[書式のみコピー(フィル)]、または[書式なしコピー(フィル)]を選択します。
なお、[フラッシュ フィル]を選択すると、Excelがデータの並び方にルールを見つけて自動入力してくれます。別々の列に入力された姓と名前を結合するときなどに便利です。
【次ページ】[オートフィル]機能の便利な使い方
Office、文書管理・検索のおすすめコンテンツ
Office、文書管理・検索の関連コンテンツ
PR
PR
PR