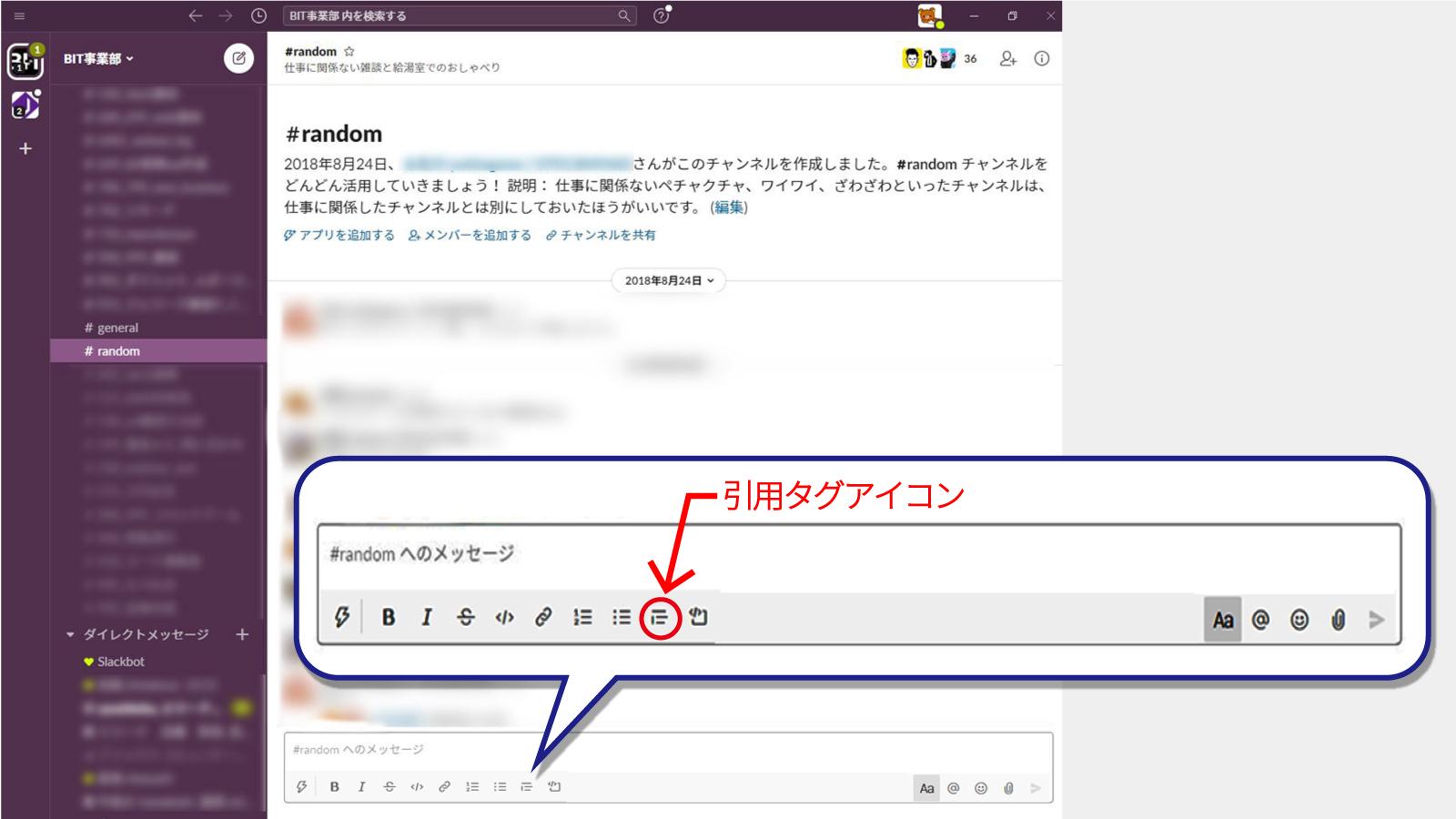- 会員限定
- 2020/09/18 掲載
Slackの使い方&始め方をマンガでわかりやすく解説|主な機能・料金プラン・連携サービス解説
テック系編集者/メディア・コンサルタント
外資系ITベンダーでエンジニアを経てSBクリエイティブで編集記者、スマートキャンプでボクシル編集長を歴任。2019年からフリーランスで活動。メディアコンサルタントとしてメディア企画プロデュース・運営に携わる。
Slack(スラック)とは?
Slackは、チーム内でのコミュニケーションを図るチャットツールだ。Webからも利用できるほか、スマホアプリとしてもインストールでき、いつでもどこでもチャットを始められる。ファイルの共有、情報のストックと検索、ビデオ通話などの機能も充実しており、プロジェクトの進行、管理など業務に役立つものが多い。Slackの操作は、コマンドベースである。そのため、LINEに慣れている人にとっては、最初のうちは慣れないと感じる人がいるのも事実だ。しかし、LINEでグループチャットなどをやったことがあれば、順を追って使っていくことで次第に慣れていくだろう。Slackは、無料版があるため気軽に始められる。
ただ、会社で利用する場合は、メッセージの履歴へのアクセスが無制限だったり、画面共有付きのグループビデオ通話が可能となったりする、業務で有用な機能が多い有料版が採用されるケースが多い。
Slackの主な機能・できること
Slackは、ビジネス用途で利用するチャットツールとして、豊富な機能を備えており、できることは実に多い。Slackの主な機能を列挙する。●ワークスペース内に目的別のグループを作ってチャット
Slackの一番大きい単位は、「ワークスペース」である。全社または部署で1つのワークスペースを作成し、各部署やプロジェクト、案件などの単位では「チャンネル」というグループを作る。チャットは基本的にチャンネル内で進めていく。
●途中参加でも過去ログを追える
チャンネル内の過去ログは、途中参加でも読むことができる。プロジェクトへ途中参加したり、新入社員が入ってきたりした場合に、データを都度送る必要がないため便利な機能だ。
●検索機能が豊富
チャンネル内に蓄積された情報は、検索機能で探し出せる。Slackの検索機能は豊富で探しやすい。
●ダイレクトメッセージやプライベートチャンネルで情報の閲覧範囲制御
ある個人と個別にやり取りしたい場合は、ダイレクトメッセージを使うと便利だ。複数の人間でチャット会議する際、メンバーと個別でやり取りできる。プライベートチャンネルは、そのプロジェクト内だけで秘密にしたい情報がある場合など、閲覧範囲を制御したい場合に役立つ。
●ファイルや画像などの共有
ビジネスシーンでは、会議資料や画像などの電子データをやり取りする場合も少なくない。ファイルや画像の共有も、Slackなら簡単に行える。
●ビデオ通話
Slackは、ビデオ通話も可能だ。無料版では1対1のビデオ通話のみ可能だが、有料版なら複数人とのビデオ会議も開催できる。
●botを作って追加できる
管理者の設定にもよるが、自作のbotを追加して、利用できるカスタマイズ性の高さもSlackの便利な機能だ。
●外部Webサービスとの連携
GoogleカレンダーやGitHubなど、外部のWebサービスを連携し、Slackからサービスを利用できる機能もある。
チャットツールとしての機能だけでなく、カスタマイズやWebサービスとの連携ができる柔軟性の高さは、Slackの大きな魅力である。
Slackの始め方・インストール手順
ここからは、Slackの始め方を順に解説していく。(1)アカウントを作成する
まずは、Slackのアカウントを作成しよう。ワークスペースを自分で作成する場合と、すでに会社のワークスペースが用意されている場合の両方のケースで解説する。
●ワークスペースを自分で作成する場合
- Slackのアカウント作成サイトへアクセスする。アクセスURLは以下の通り
https://slack.com/get-started#/create - メールアドレスを入力
- 入力したメールアドレス宛にメールが送付されているかを確認
- メールに記載されているコード(6桁の番号)をWeb画面に入力
- 社名やチーム名などを入力(ワークスペースの名称になる)
- メンバーに招待のメールを送信するか、招待リンクを取得してメンバーに共有する
●すでにワークスペースがある場合
以下いずれかの方法でワークスペースに入る
【ワークスペース管理者から招待メールが届いた場合】
- 招待メールを確認
- メール内の「今すぐ参加」をクリック
- 氏名とパスワードを入力して「次へ」クリック
【ワークスペースの URLを知っている場合】
- ワークスペースのURLにアクセス
- 表示された画面でメールアドレスを入力
- 入力したメールアドレス宛に参加メールが送信されたことを確認
- メール内の「ここをクリックして続行」をクリック
- 氏名とパスワードを入力して「次へ」をクリック
Slackのアカウントを作成したら、Web版でそのままSlackを使えるようになる。
(2)スマホアプリをインストールする
Slackにはスマホアプリもあり、外出先からもメッセージの確認などができる。便利なのでインストールしておきたい。手順は次の通りである。
- AppStoreまたはGoogle Playからアプリをインストールする。各URLは以下の通り。
AppStore:https://apps.apple.com/jp/app/slack/id618783545
Google Play:https://play.google.com/store/apps/details?id=com.Slack&hl=ja - 使用しているワークスペースの名前を入力する
- ワークスペース画面から、閲覧したいチャンネルにアクセスする
アカウント作成およびスマホアプリをインストールした後は、使い方の基本事項を確認しておこう。
Slackの基本的な使い方
Slackの基本的な使い方として、以下の操作は把握しておきたい。・チャンネルの使い方
・チャットに関する操作
・ファイルの共有
・検索
これらの機能について、基本的な使い方を説明する。
●チャンネルの種類とメッセージの公開範囲
チャンネルは3種類あり、メッセージの公開範囲が異なる。メッセージの内容によって適切に使い分けよう。チャンネル種別ごとの公開範囲と主な利用目的は以下の通りである。
| チャンネルの種別 | メッセージの公開範囲 | 主な利用目的 |
| パブリックチャンネル | ワークスペース内全員 | ワークスペース内の全体通知など |
| プライベートチャンネル | 招待されたチャンネル参加メンバーのみ | チャンネル内のみ閲覧可能にしたい情報を扱う プロジェクト単位や案件単位、部署単位など |
| ダイレクトメッセージ | 相手メンバーのみ | 個別連絡 |
パブリックチャンネルは、ワークスペースに参加しているメンバーなら誰でも参照・書き込みが可能だ。ワークスペース全体で周知したい連絡用などに利用する。プライベートチャンネルは、機密にしたい情報を扱う場合や、プロジェクト単位で情報を制御したい場合に使う。
ダイレクトメッセージは、1対1の個別連絡用の特殊なチャンネルだ。ダイレクトメッセージのやり取りは他メンバーには見えない。そのため、個人的なやり取りをする場合や、会議チャットで邪魔にならないよう他メンバーと裏で打ち合わせたい場合などに便利である。
●チャットの基本的な操作
チャットは、各チャンネル内で行う。チャットの進行は、返信と引用、メンションが理解できれば問題なく進められる。これらの操作について簡単に解説する。
●返信と引用
メッセージに対して返信をする場合は、メッセージをクリックすると「スレッド」画面が開くため、そこでメッセージの返信ができる。メッセージの返信をスレッド化しておくと、後から見返すときに関連のメッセージがツリー化されるのでメッセージが探しやすくなるだろう。
チャンネル上では、ツリートップのメッセージのみが表示されるが、その場のやり取りをチャンネルのタイムラインに表示したい場合は、メッセージ入力部下の「#チャンネル名 にも投稿」チェックボックスをオンにする。返信とともに覚えておきたい操作が「引用」だ。引用の方法には、以下の操作がある。
- 引用部分を選択状態にして書式設定ツールバーの 「引用タグ」アイコンをクリック
- 引用部分を選択状態にしてCtrl+Shift+F9を同時に押す(Macの場合はCtrlの代わりにマックボタン)
- 引用部分をテキスト入力部分にコピーアンドペースとして、行頭に「>」を入力
相手のメッセージ内容に対して、細かく応答したい場合などに便利なので覚えておこう。
●メンション
メンションとは、相手に呼びかけるコマンドの一種のことだ。メッセージのどこかに「@ユーザ名」と追加するだけでよい。メンション形式でメッセージを返すと、相手にメッセージの受信通知を送ることができ、メッセージに気付いてもらいやすくなる。
●ファイルの共有とプレビュー
チーム内で電子データ(文書ファイルや画像など)を共有したい場合は、GoogleドライブやBoxなどのファイル共有サービスを使うか、Slackのチャンネル上で直接ファイル共有をすることもできる。Slackでのファイル共有操作は、とても簡単だ。
パソコンを使っている場合は、Slackの画面にファイルを直接ドラッグアンドドロップするだけでファイルの共有ができる。スマホからのファイル共有したい場合は、チャット文章入力部に表示されている添付アイコンをクリックして、ローカルディスクのファイルを選択するだけでよい。
共有されたファイルは、クリックするとローカルにダウンロードすることも可能だ。チャンネル内で共有されたファイルのうち、一部のものは、共有するだけで内容がプレビューされる。プレビュー表示は、ファイルを開かなくても添付ファイルの内容を一部確認できるため、便利な機能である。
●絞り込み検索で簡単に検索
タイムラインをさかのぼってメッセージを探すのは大変だ。そのため、Slackには便利な絞り込み検索用のコマンドを数多く提供している。Slackの検索は、画面上部の虫眼鏡アイコンをクリックし、検索窓を表示して使用。その際、検索条件の入力エリアに、絞り込みの条件を入力すると便利だ。
Slackが提供する便利な検索コマンドと、その使用例をいくつか紹介する。
| 検索コマンド | モディファイア | 使用例 |
| 特定のチャンネル内を検索 | in:#チャンネル名 (ダイレクトメッセージの場合は@表示名) |
「in:#案件A」 「in:@osanai」 |
| 特定ユーザからのメッセージを検索 | from:表示名 | 「from:@osanai」 |
| 特定の日付や期間のメッセージの検索 | before:日付 after:日付 during:月または年 |
「before:4/12/2019」 「after:4/12/2019」 「during:10 月」 |
| 特定の要素を含むメッセージに絞った検索 | has:要素 | 「has:pin」 「has:link」など |
検索コマンドを活用して見たいメッセージを素早く見つけることで、生産性は大きく向上するため、ぜひとも活用してほしい。
Slackの料金プランは?無料版と有料版の違い
Slackには、無料版と有料版が用意されており、料金プランによって使える機能が異なる。料金プランと機能の比較表は以下の通りだ。| フリー | スタンダード | プラス | Enterprise Grid | |
| 対象組織規模 | 個人 | 中小企業 | 大企業 | 規制の厳しい業界や非常に大規模で複雑な組織構成の企業 |
| 1ユーザあたりの月額料金 | 無料 | 月払い:960円 年払い:850円 (1ヵ月あたり) |
月払い:1,800円 年払い:1,600円 (1か月あたり) |
見積相談 |
| メッセージ履歴へのアクセス | 直近1万メッセージ | 無制限 | 無制限 | 無制限 |
| サードパーティ製アプリとカスタムアプリ | 10 件 | 無制限 | 無制限 | 無制限 |
| 音声通話とビデオ通話 | 1対1 | 参加者最大15名 | 参加者最大15名 | 参加者最大15名 |
| ゲストアカウントと共有チャンネル | 不可能 | 可能 | 可能 | 可能 |
| ファイルストレージ | ワークスペースあたり5GB | メンバーごとに10GB | メンバーごとに20GB | メンバーごとに1TB |
(※2)無料で利用できるフリープランは、利用期間に制限はない。ただし、「過去ログの検索が直近1万件まで」「サードパーティ製とカスタムアプリが10件まで」などの制限があるため、ビジネスユースには不便な点が多い。
有料版のスタンダートプランなら、フリープランで足りない機能はおおむね使えるようになる。後は、企業規模やセキュリティ要件の厳しさなどに合わせて、プラスプランやEnterprise Gridプランも用意されている。
【次ページ】Slackをもっと使いこなす!連携すべきオススメSaaSは?
関連タグ
関連コンテンツ
PR
PR
PR