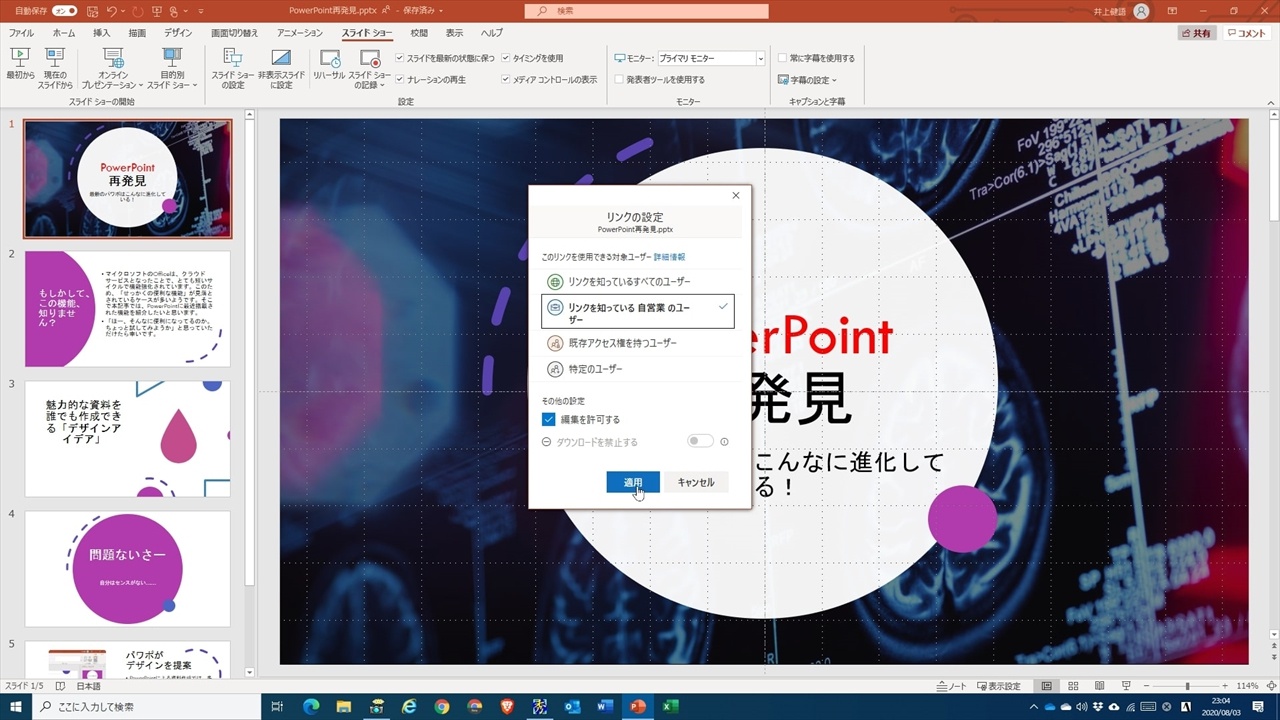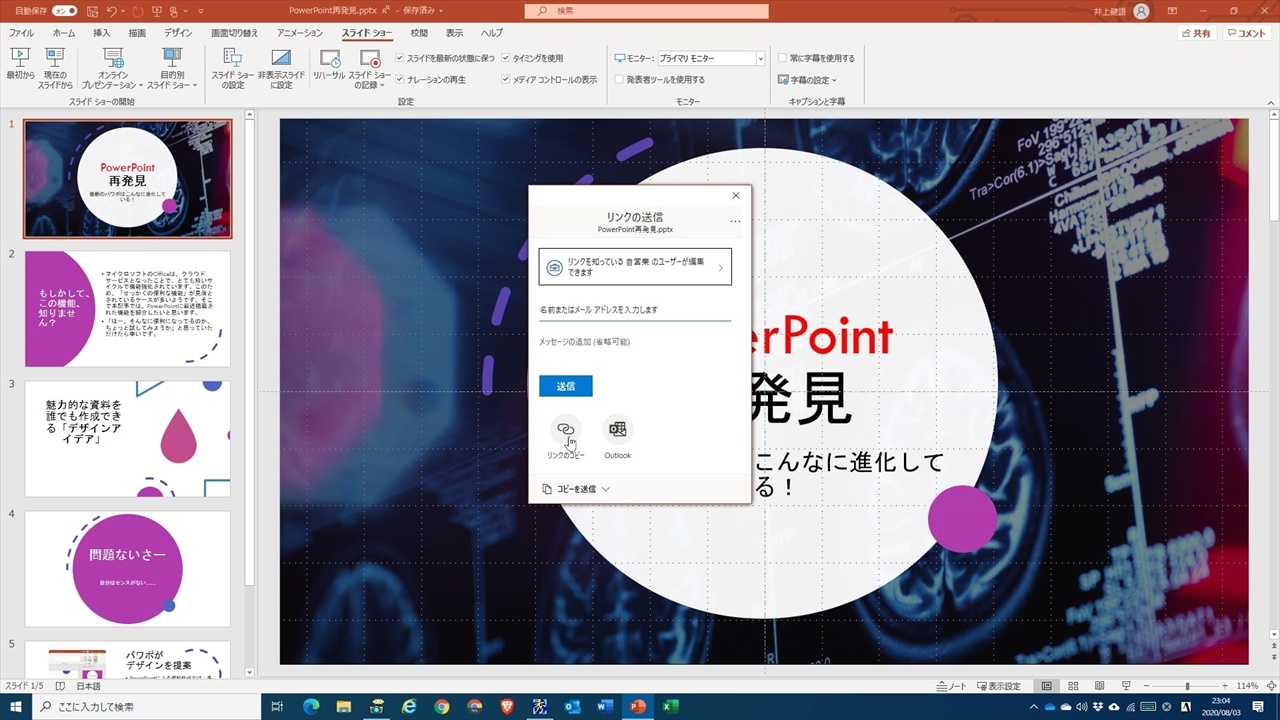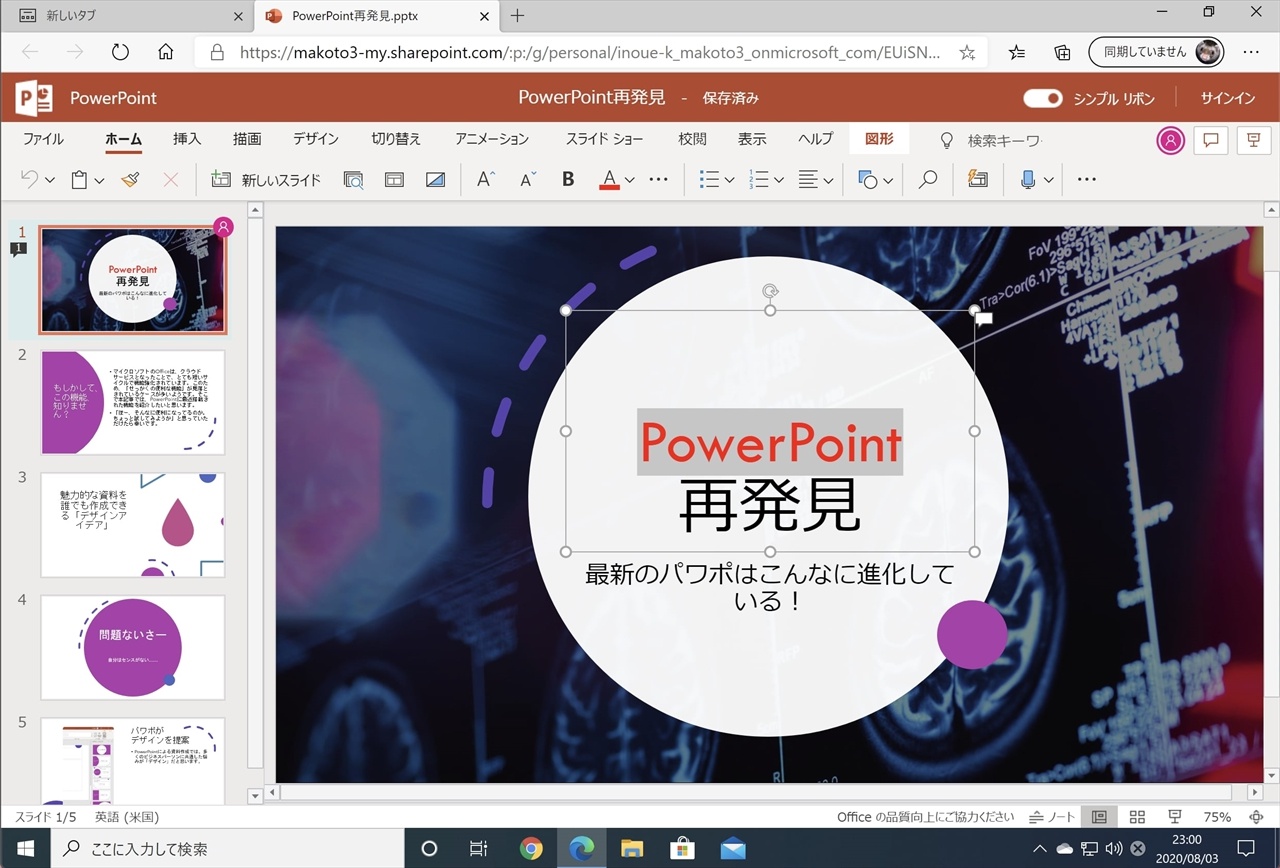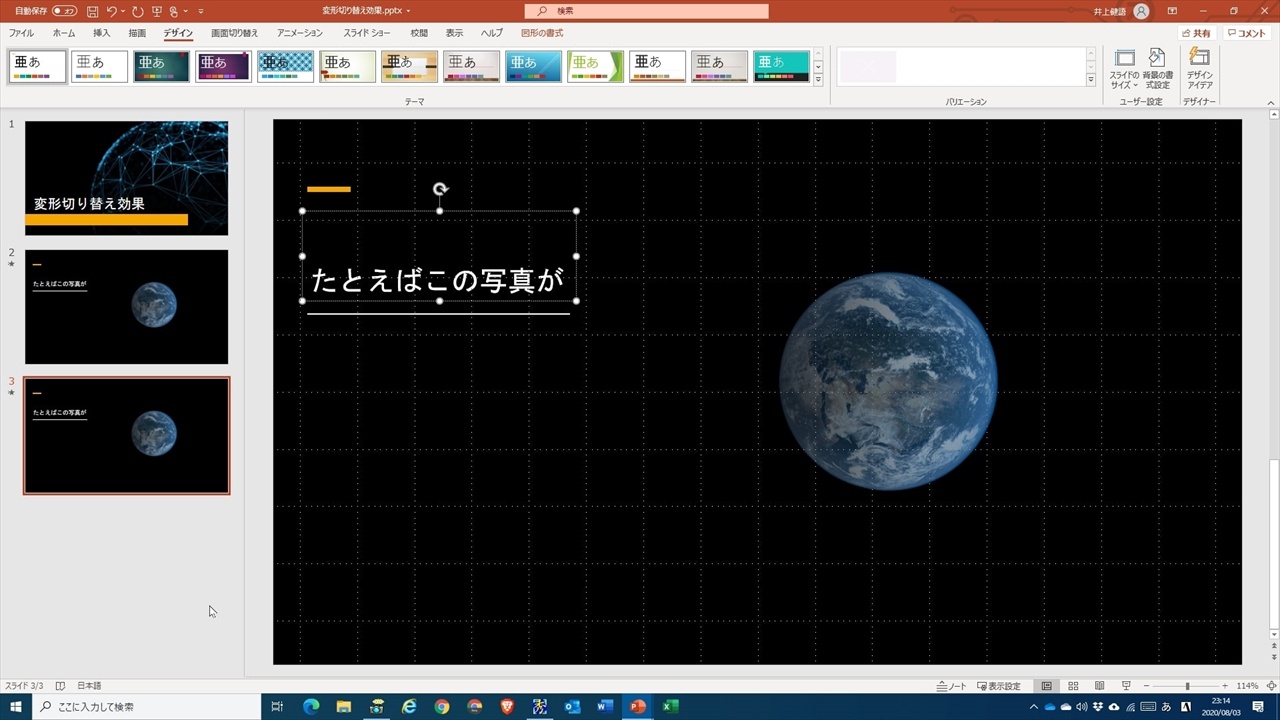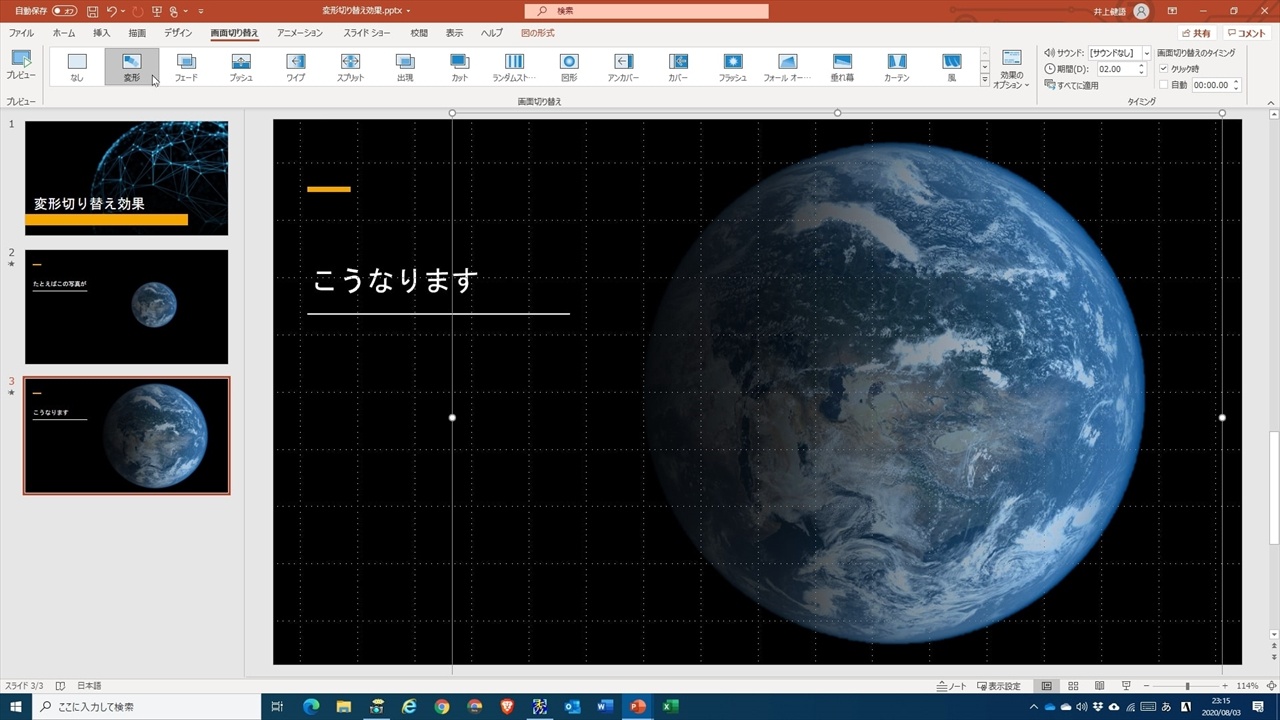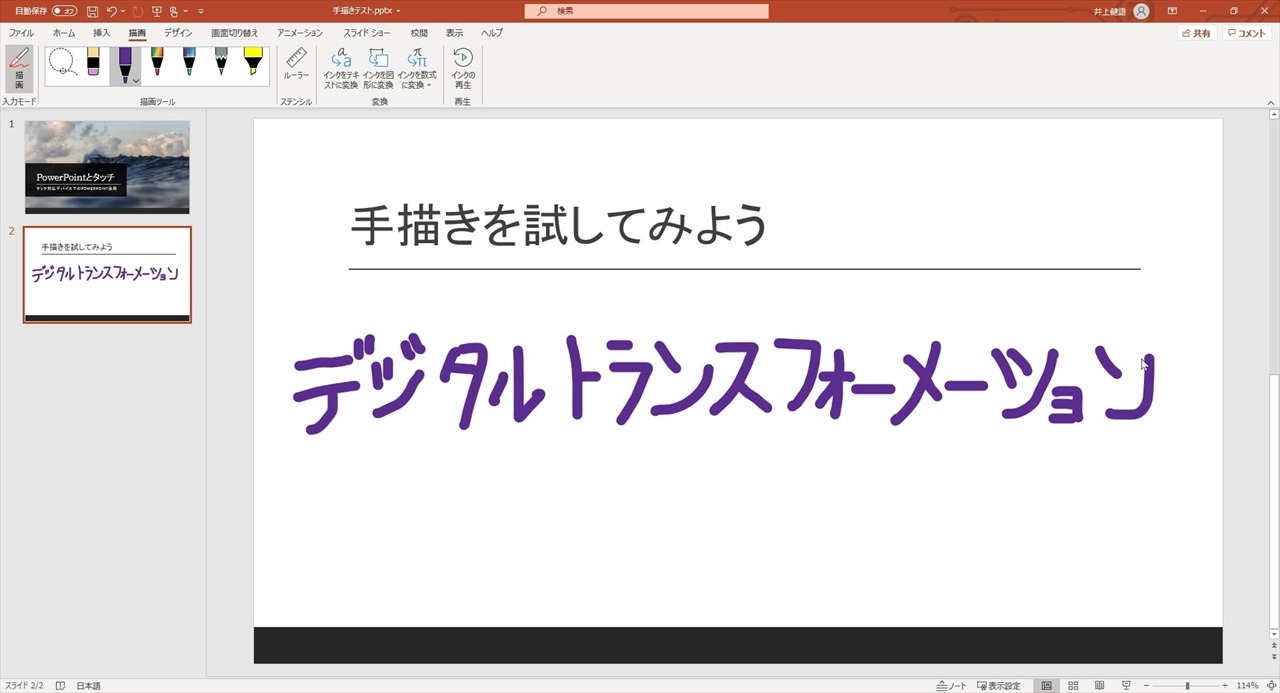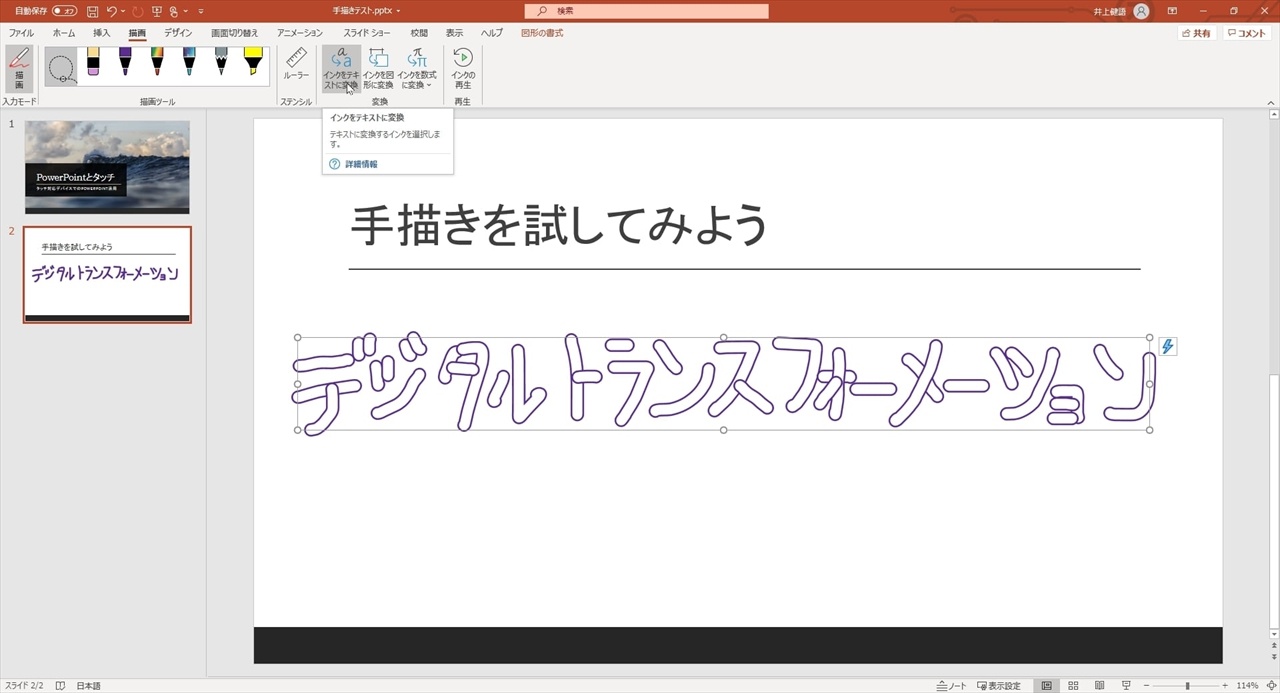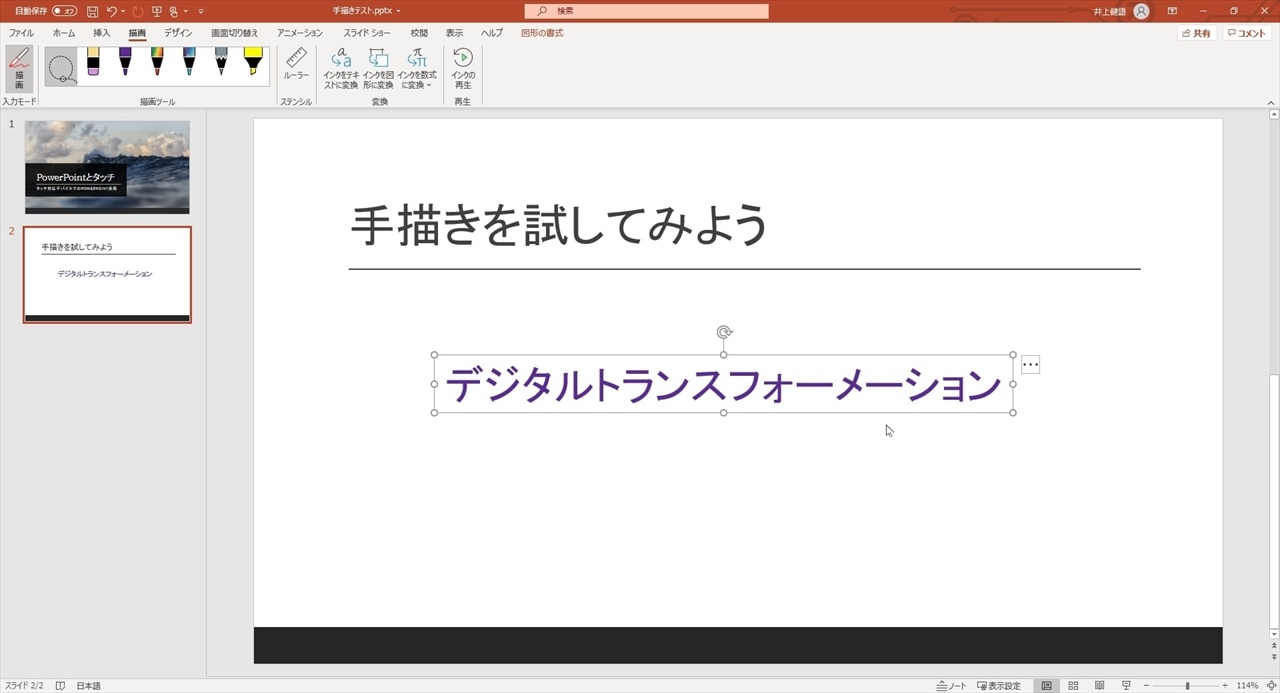- 会員限定
- 2020/12/19 掲載
まだ使ってないの? PowerPointの資料作成を一気に楽にする6つの機能
PowerPoint再発見
フリーのテクニカルライター。コンシューマからエンタープライズまで、初心者向けの記事からテクニカルな解説記事、広告記事、企業取材記事などを手がける。執筆した書籍はこれまでに約80冊。オールアバウトでは「パソコンソフト」「ワード(Word)の使い方」「MS Officeの使い方」のガイドもつとめる。2008年からWordカテゴリーでのMicrosoft MVP。
個人ホームページ:http://www.makoto3.net/
facebook:http://ja-jp.facebook.com/inouekengo
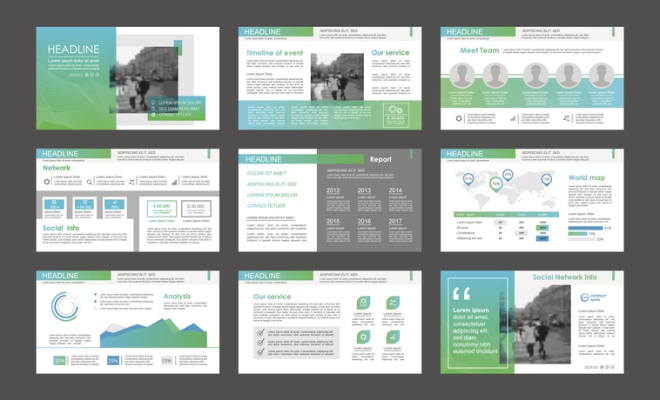
複数メンバーによるファイルのリアルタイム編集
楽にリッチなスライドを作成する機能を紹介した第1回、プレゼンの成果を上げる機能を紹介した第2回に続き、今回は、資料作成を一気に楽にする機能を紹介します。まだ使ったことがなければ、ぜひ試していただきたいのが、Office 2016から用意されている複数メンバーによるリアルタイムの同時編集です。これは、離れた場所にある複数のメンバーで1つのPowerPointファイルを共有し、同時に編集できる機能です。テレワークが推奨されている現在のような状況では、特に利用する価値があると思います。
1つだけ注意が必要なのは、ファイルをOneDriveに保存する必要があることです。すでにOneDriveに保存してあればすぐに共有できますが、ローカルにあるファイルの場合は、共有時にOneDriveに保存するようにメッセージが表示されますので、指示に従って保存してください。
共有する方法は簡単です。ファイルを読み込んだら、右上の[共有]をクリックします。リンクを設定する画面が表示されるので、必要な設定を行います。
社内で共有するなら、[リンクを知っている○○のユーザー]を選択し、[編集を許可する]をチェックして[適用]をクリックします。画面が変化したら、[リンクのコピー]をクリックして、ファイルへのリンクを取得し、それをメールやメッセージングツールなどで相手に知らせてください。相手は、届いたリンクをクリックすれば、PowerPointもしくはWeb版のPowerPointで編集できます。
なお、リンクの設定では、社外のユーザーも指定できるので、社外のパートナーと共同作業することも可能です。
編集者はスライド中に気になる点や疑問点などをコメントとして残すこともできます。コメントは画面右側に表示されます。
カンタンでインパクトは大きい「変形切り替え効果」
PowerPointの資料では、スライドを切り替えるとき「ワイプ」や「フェード」などの特殊効果を設定できます。比較的知られている事柄ですが、最新のPowerPointでは、スライドの一部だけを変化させる「変形切り替え」という効果が利用できます。使い方や機能は、例を見れば一目瞭然なので、操作例を示します。
以上で作業完了です。たったこれだけで、スライド2からスライド3に切り替わるとき、地球がだんだん大きくなります。通常だと、小さい地球が大きい地球にパッと切り替わるだけですが、その途中のサイズが自動的に生成されて、アニメーションとして表示されるわけです。
もちろん、複数の画像や図形の位置、サイズも同時に変化させられます。作り方はとても簡単ですが、視覚的なインパクトはとても大きい機能ですので、ぜひ試してみてください。
タッチ対応デバイスなら強力な手描き機能を活用できる
最新のPowerPointは、手描きにも対応しています。マウスでも描画できますが、やはりタッチ対応のWindowsデバイスであれば、タッチペンが使いやすいと思います。描画に必要なペンなどのツールは、すべて[描画]タブに集約されています。左端の[描画]をタップし、ペン先を選んでスライド中に描画するのが基本操作です。選択したペン先をもう一度タップすれば、色や太さも設定できます。
また、手描きで書いた文字を通常のテキスト、図形、数式に変換する機能も用意されています。たとえば、屋外などでペンを使ってスライドに文字を書き込み、あとでテキストに変換するといった使い方ができると思います。
【次ページ】画像や枠などをそろえる「便利機能」を使いこなせ!
業務効率化のおすすめコンテンツ
PR
PR
PR