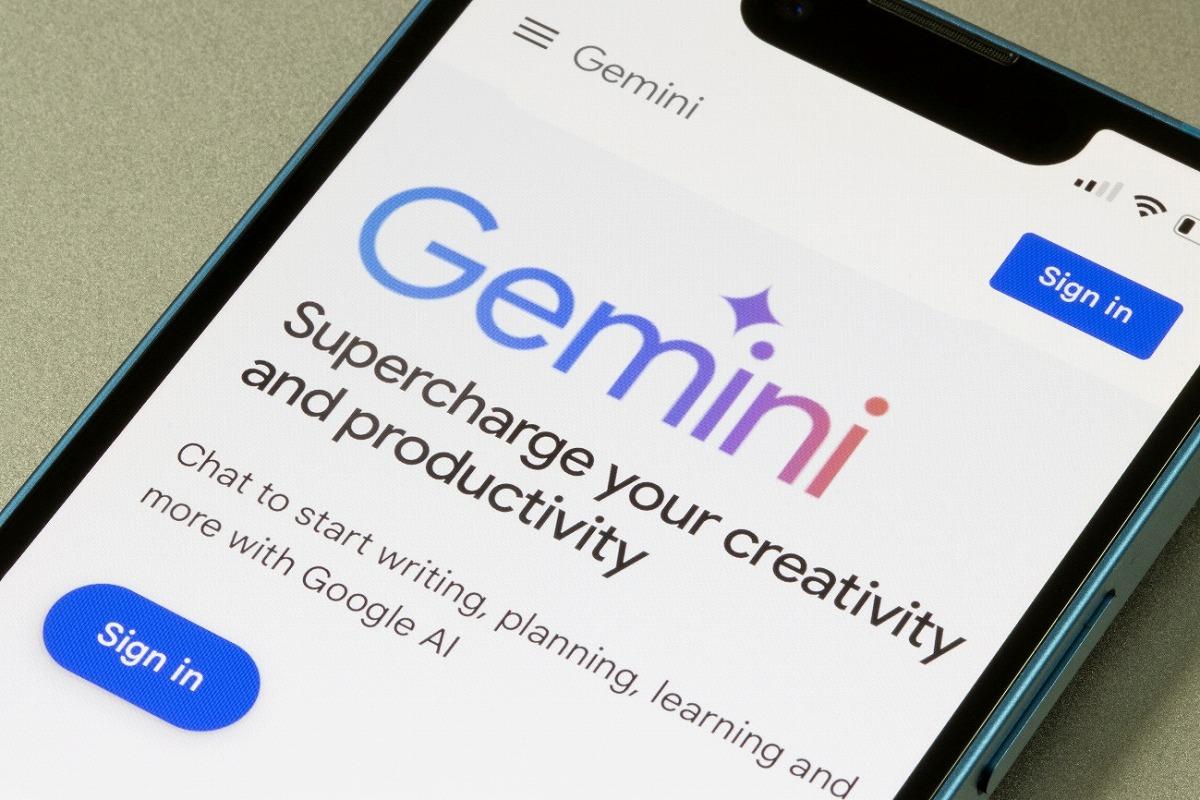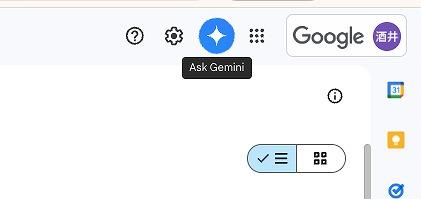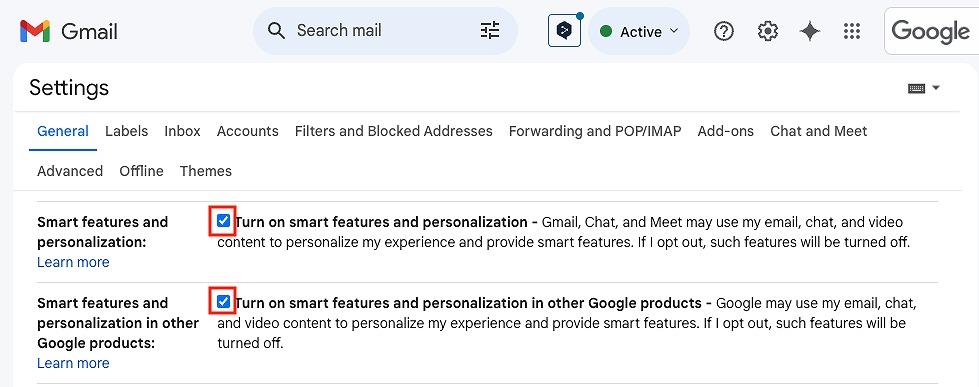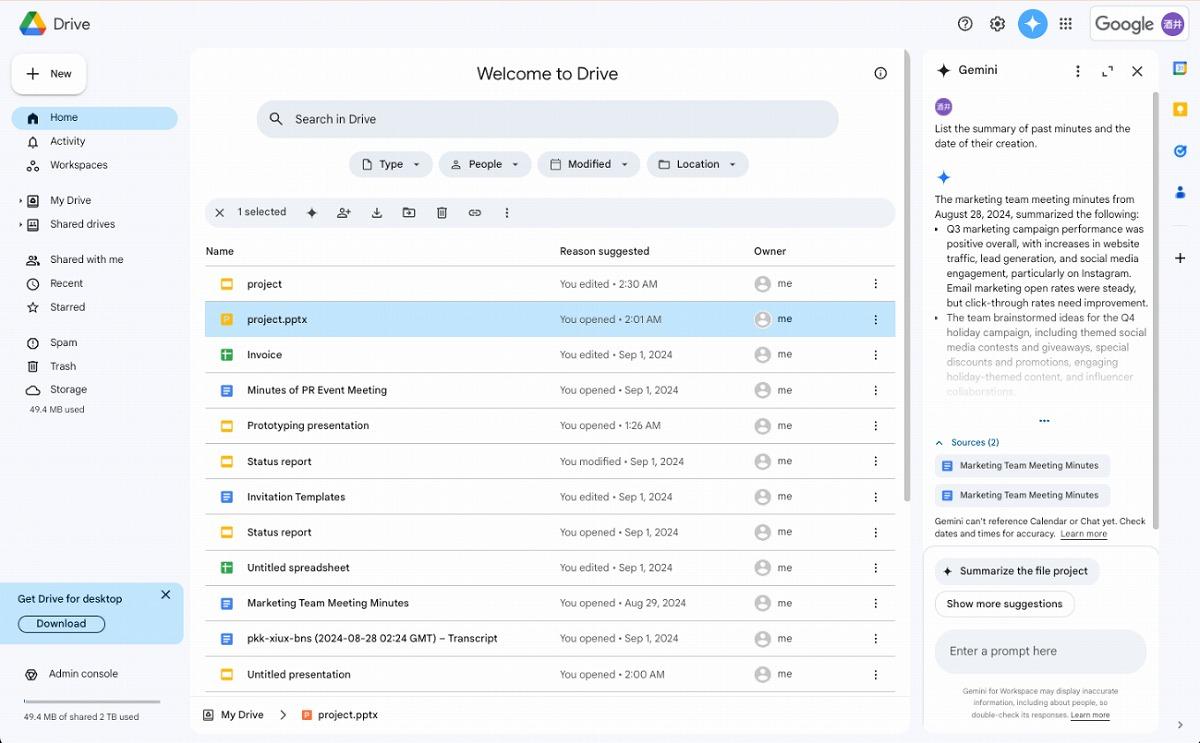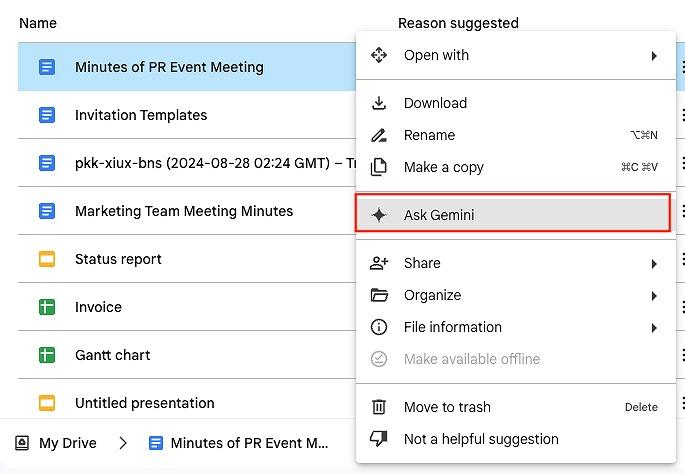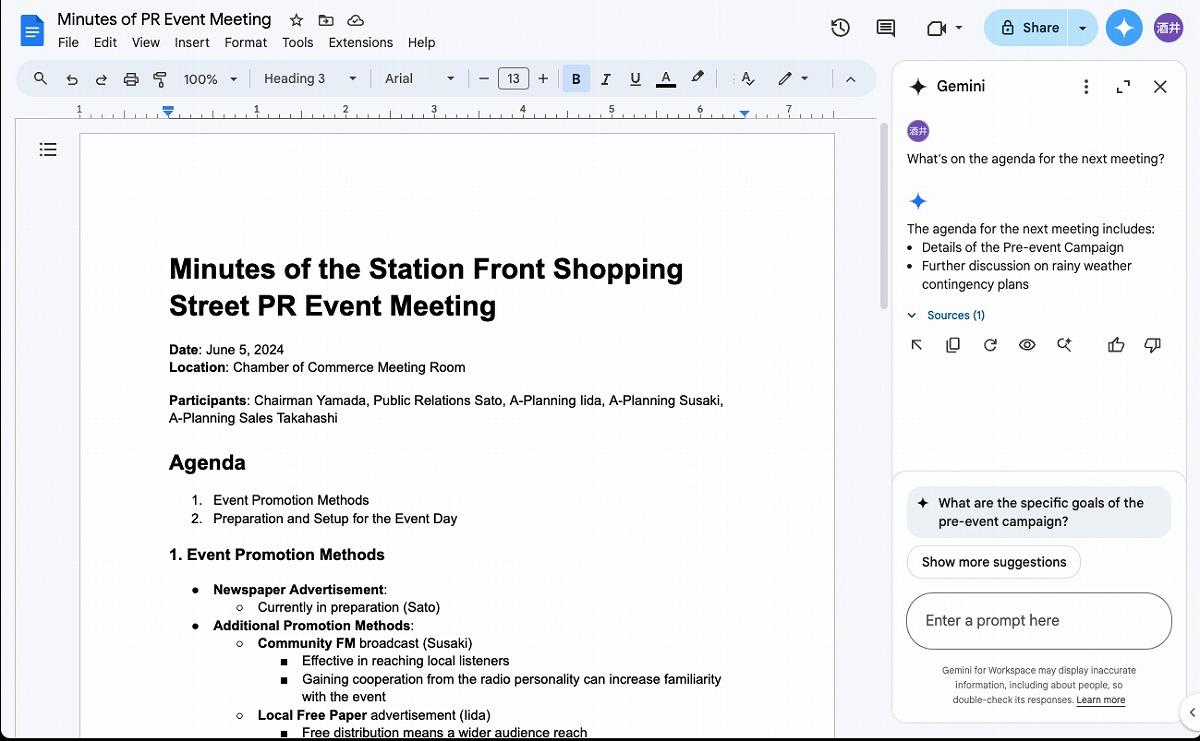- 会員限定
- 2024/09/13 掲載
Gemini「サイドパネル」で何ができる? GoogleドライブやGmailなど具体的な活用事例
連載:グーグルの生成AIトレンドガイド
生成AIやXR、メタバースなどの新しいテクノロジーを中心に取材。その他、技術解説やスマホ・ガジェットなどのレビューも。著書に『趣味のChatGPT』(理工図書)、『先読み!IT×ビジネス講座ChatGPT』(共著・インプレス)など。Yahoo!ニュース エキスパート コメンテーター。株式会社ウレルブン代表。XRと最新テクノロジーのWEBマガジン『TechComm-R』運営。X(Twitter)は@sakaicat
「サイドパネル」からGeminiを使ってみる
Geminiのサイドパネルは、個人アカウントなら「Google One AI Premium」プラン、企業アカウントならGoogle WorkspaceのAIアドオンである「Gemini Business」もしくは「Gemini Enterprise」を契約している場合に使うことができる。サイドパネルが利用できる環境の場合、Googleドライブ、Googleドキュメント、スプレッドシート、スライド、Gmailの各Webアプリケーションの画面右上にダイヤのアイコンが表示され、クリックするとサイドパネルが開く。
なお、サイドパネルを利用するには、Gmailの設定項目から「Turn on smart features and personalization(スマート機能とパーソナライズをオンにする)」および「Turn on smart features and personalization in other Google products(ほかのグーグルサービスのスマート機能とパーソナライズをオンにする)」を有効にしておく必要がある。
GoogleドキュメントなどGmail以外のサービスでサイドパネルを使う場合もこの設定は必要なので、最初に確認しておくと良い。
活用例1:Googleドライブ
Googleドライブでは、保管されているファイルから必要なものをすばやく探したいときにサイドパネルのチャットが重宝する。たとえば、Googleドライブ内に保存された複数の議事録の内容をまとめて把握したいなら、「List the summary of past minutes and the date of their creation.(これまでの議事録の概要と作成日を一覧表示して)」と指示すれば良い。
特定のファイルの概要を知りたい場合は、ファイルの右クリックメニューから、「Ask Gemini(ジェミニに聞く)」を選べば、サイドパネルが開いてファイルの概要が出力される。その都度ファイルを開くことなく内容を把握できるのが便利だ。
活用例2:Googleドキュメント
Googleドキュメントのファイルを開いた画面では、サイドパネルに自動で概要が出力される。また、文書の内容について具体的に知りたいことがあれば、「What's on the agenda for the next meeting?(次の会議までに取り組むことは?)」などと質問することで回答を得られる。長い文書も全文を読まずに内容を把握できるので、確認にかける時間を短縮できる。さらに、「このドキュメントに文法的な間違いがあれば教えて」などの質問を投げかけることで、ファイルの内容について校正を行うことも可能だ。 【次ページ】スプレッドシートやGmailでの活用法も紹介
AI・生成AIのおすすめコンテンツ
AI・生成AIの関連コンテンツ
PR
PR
PR