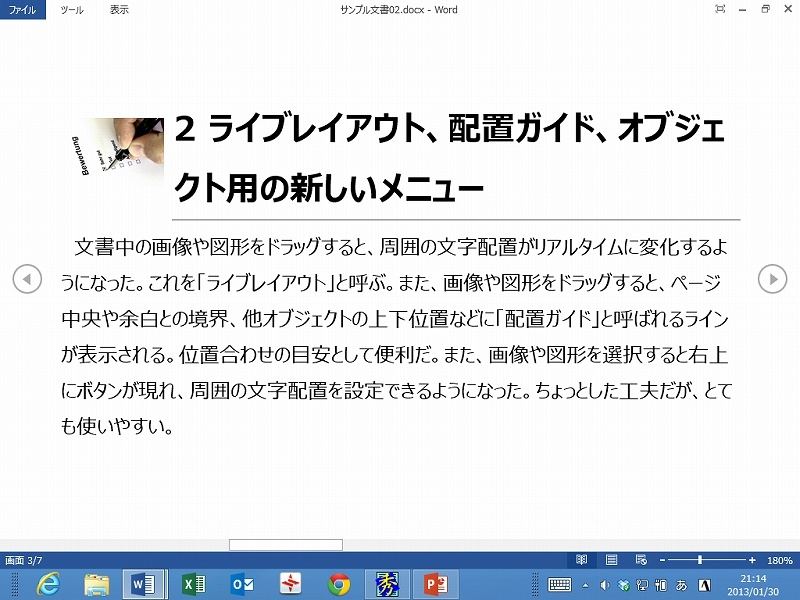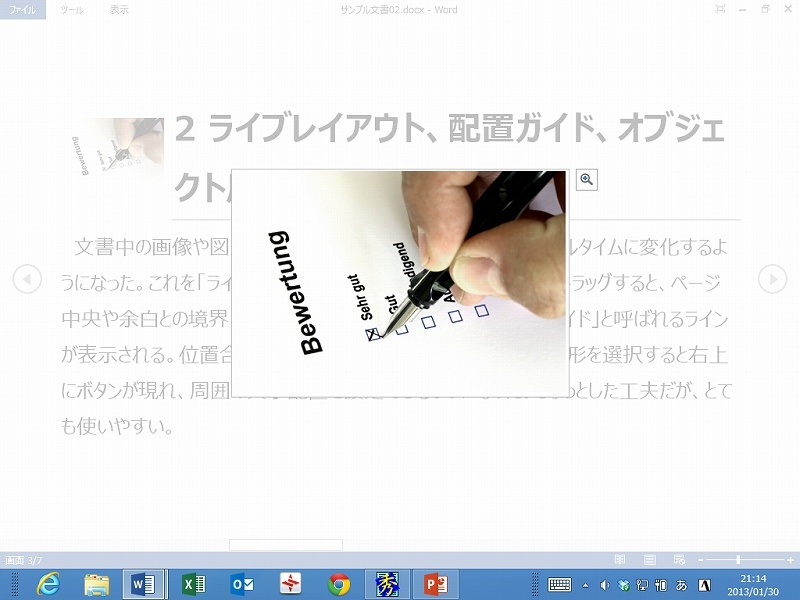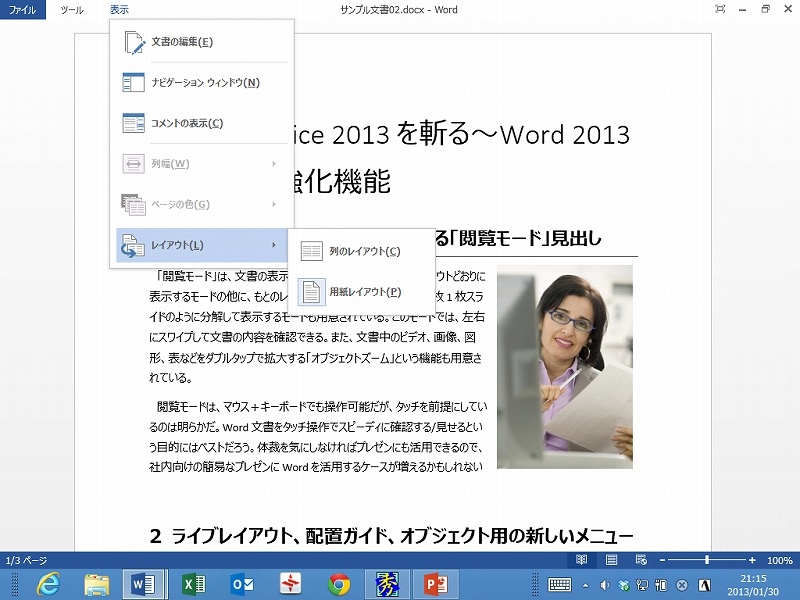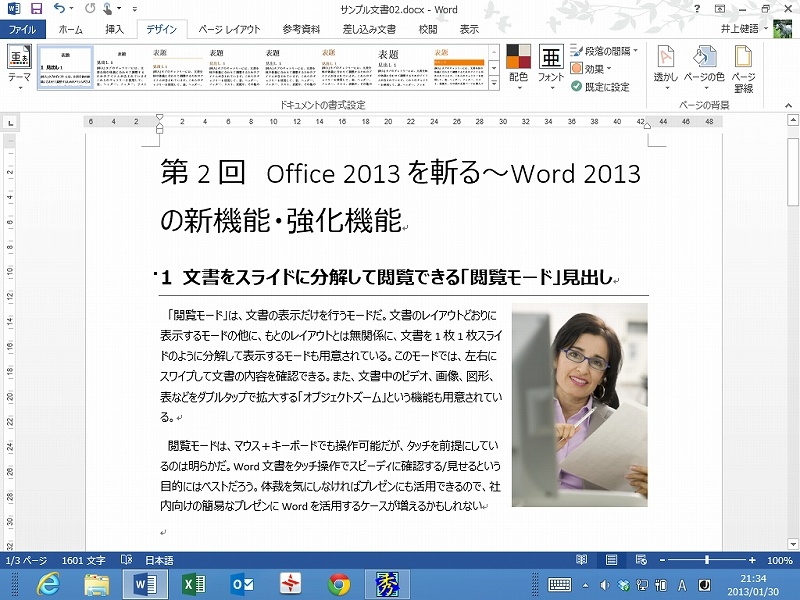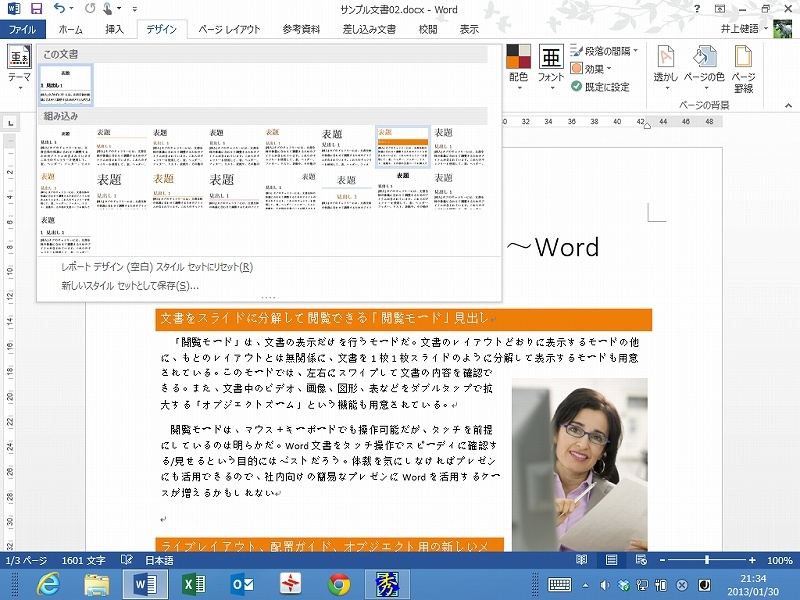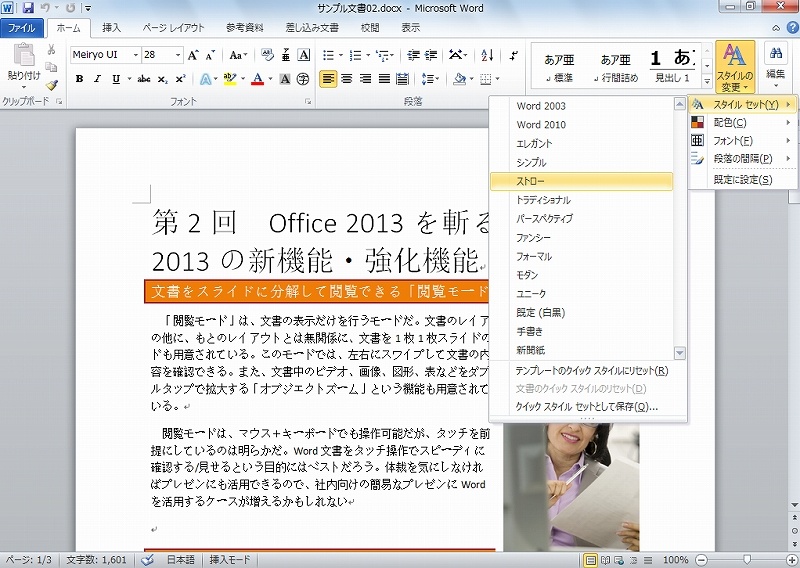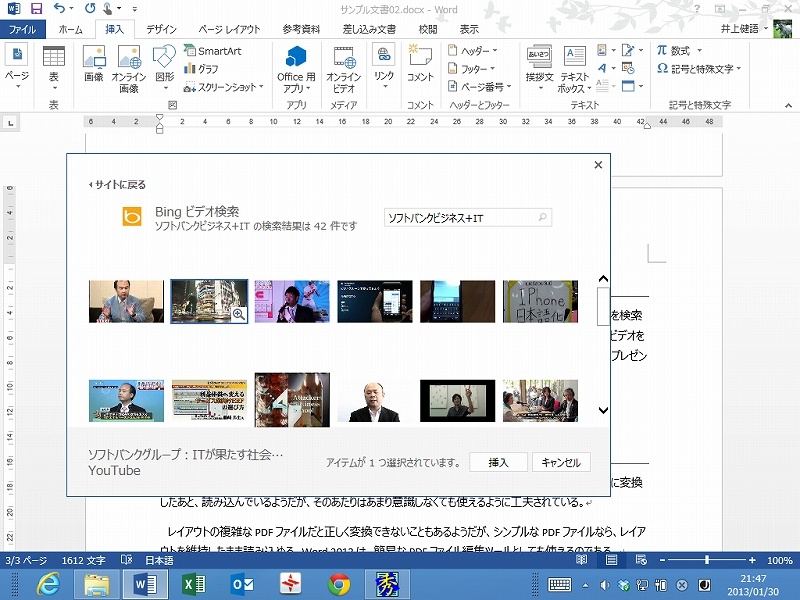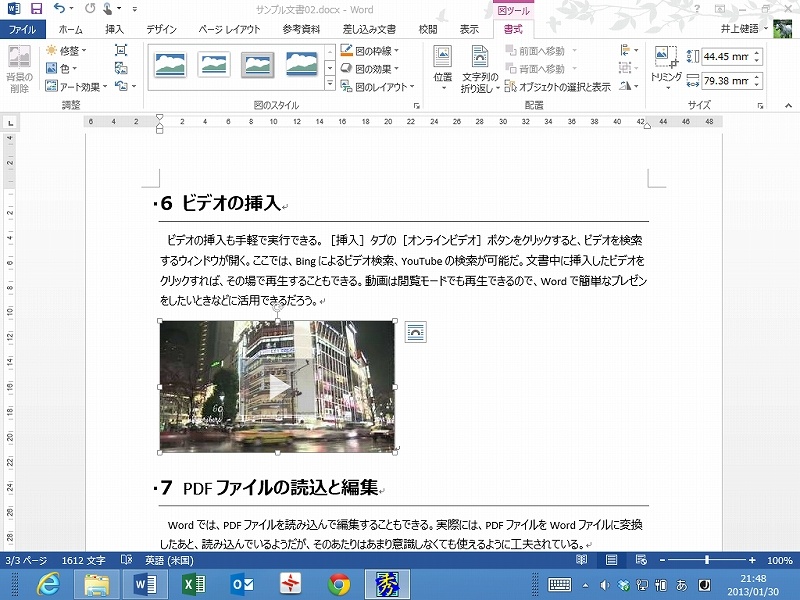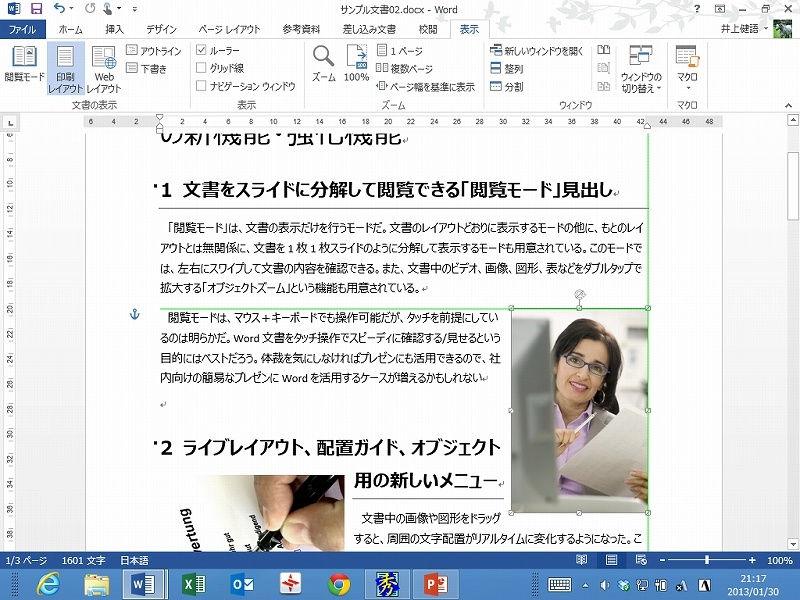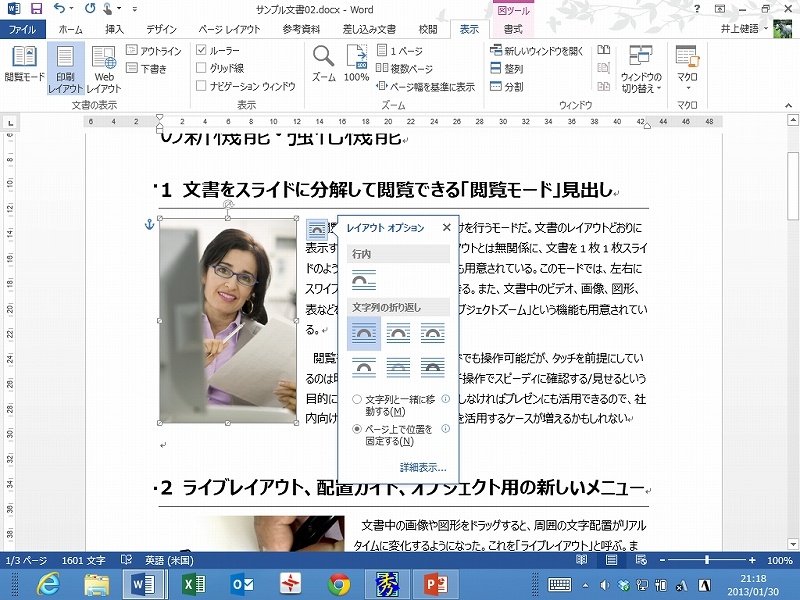- 会員限定
- 2013/02/06 掲載
Office2013を斬る:3分で理解するWord2013、PDF編集機能などが新たに搭載
※試用環境などは第1回を参照。
タブレットでも快適に文書を閲覧できる「閲覧モード」
| Word2013の注目機能一覧 | |
| 1. | 閲覧モード |
| 2. | デザインタブ |
| 3. | オンラインビデオ |
| 4. | ライブレイアウト |
| 5. | PDFファイルの編集 |
| 6. | グラフ機能の強化 |
| 7. | その他の強化点 |
さて、その「閲覧モード」だが、レイアウトどおりに表示するモードの他に、もとのレイアウトとは無関係に、文書を1枚1枚スライドに分解して表示するモードも用意されている。このモードでは、左右にスワイプすれば、文書の内容を確認できる。また、文書中のビデオ、画像、図形、表だけにフォーカスして拡大する「オブジェクトズーム」という機能も用意されている。
同モードは、文書をタッチ操作でスピーディに文書を確認する/見せるという目的には良いだろう。それほど体裁を気にしなければプレゼンにも活用できるので、PowerPointを使わなくても、社内向けの簡易なプレゼンなどであれば使えそうだ。
デザイン関連の機能を集約した「デザインタブ」を新設
PowerPointには従来から備わっていた「デザインタブ」だが、今回からWordにも加わった。これは、文書のデザインに関わる機能を集約したタブだ。テーマ、スタイルセット、フォントや色などを一括変更する機能が集められている。特にスタイルセットは、プレビューから選択するだけで設定できるように改善されている。本機能は編集機能だが、いかに「快適に閲覧」できるかという視点の機能であると言えそうだ。オンラインのビデオ対応で訴求力も向上
YouTubeなどのオンライン上のビデオも手軽に挿入できるようになった。挿入タブからオンラインビデオを選ぶと、ビデオを検索するウィンドウが開く。ここでは、YouTubeやBingでの検索も可能だ。文書中に挿入したビデオをクリックすれば、その場で再生することもできる。YouTubeやBingで検索した動画はオンライン時でないと再生できないが、閲覧モードでも再生できるので、Wordによるプレゼンに活用できるだろう。ライブレイアウト、配置ガイド、オブジェクト用の新しいメニュー
もちろん、「参照系(閲覧系)」だけでなく、「入力系」も強化されている。その1つが「ライブレイアウト」と呼ばれる機能だ。文書中の画像や図形をドラッグすると、周囲の文字配置がリアルタイムに変化する。また、画像や図形をドラッグすると、ページ中央や余白との境界などに「配置ガイド」と呼ばれるラインが表示される。これによりオブジェクトの位置合わせが簡単になった。また、画像や図形を選択すると右上にボタンが現れ、周囲の文字配置を設定できるようになった。ちょっとした工夫だが、実際の利用シーンでは重宝する機能になるだろう。
【次ページ】PDFの編集機能、グラフ機能など
Office、文書管理・検索のおすすめコンテンツ
Office、文書管理・検索の関連コンテンツ
PR
PR
PR